Installing on Windows
Uninstalling
Installation - Windows
Important Note:
You should install the main HDR Light Studio application first, prior to installing our 3ds Max Connection plug-in. See installation instructions for HDR Light Studio here.
Make sure both 3ds Max and HDR Light Studio app are not running prior to installing our 3ds Max Connection plug-in.
 Please Note: If you are installing the HDR Light Studio plug-in for 3ds Max 2025, please follow this installation guide.
Please Note: If you are installing the HDR Light Studio plug-in for 3ds Max 2025, please follow this installation guide.
1.Download the 3ds Max Connection plug-in file from our web site.
2.Run the appropriate installer for your version of 3ds Max. For example 3dsMax2024_Win_2024.0325.exe
3.Make sure the 'Add HDR Light Studio Connection entry to the 3ds Max XXXX Rendering menu' tick box is enabled when running the installer.
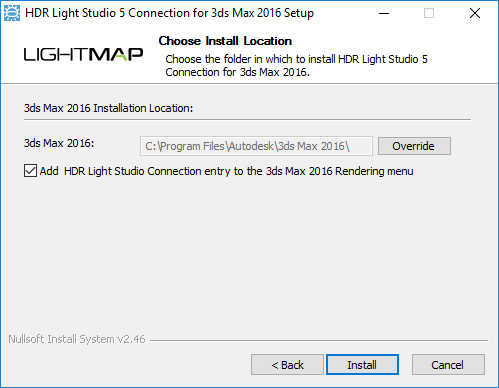
5. Start 3ds Max. You will now see the HDR Light Studio Connection entry in the Rendering menu.
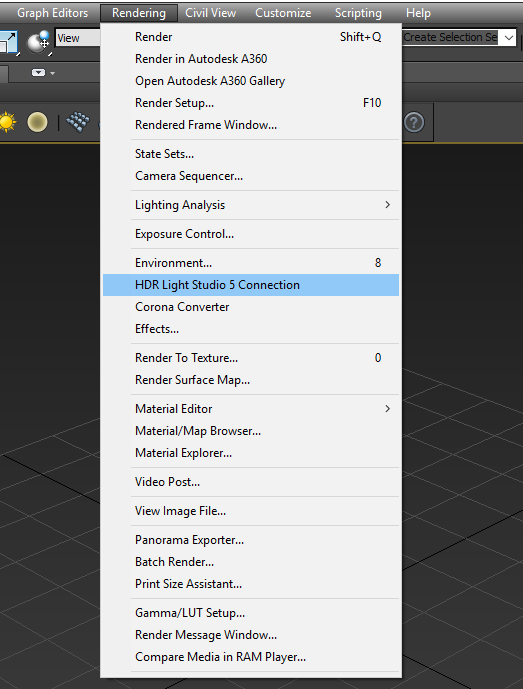
6. To open the HDR Light Studio connection panel, choose Rendering > HDR Light Studio Connection from the 3ds Max menu bar. This panel is dockable in the 3ds Max interface.
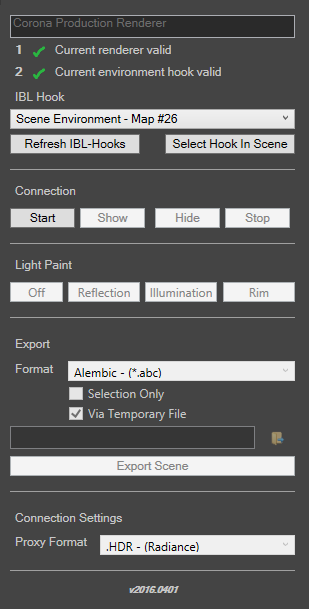
This plug-in connection can run unlicensed (in demo mode) but will be limited in functionality. You should proceed to Licensing to enjoy full functionality of the plug-in. For information on using the connection see 3ds Max Connection.
Please note: If the 'Add HDR Light Studio Connection entry to the 3ds Max 2016 Rendering menu' tick box was not enabled, or was not showing on your installer, it can be manually installed following these instructions.
1.Download the 3ds Max plug-in file from our web site.
2.Unzip the file.
3.Run the appropriate installer for your version of 3ds Max.
4.Start 3ds Max
5.From the top menu bar click on Customize > Customize User Interface...
6.In the Customize User Interface dialog click on the Menus tab.
7.In the list on the right hand side, expand the Rendering section and find the "Environment Dialog Toggle"
8.From the Action list on the left hand side, find "HDR Light Studio - Connection" and drag 'n' drop it just below the "Environment Dialog Toggle" on the right hand list.
9.Press Save and save the settings in MaxStartUI.mnux
10. Close the Customize User Interface dialog.
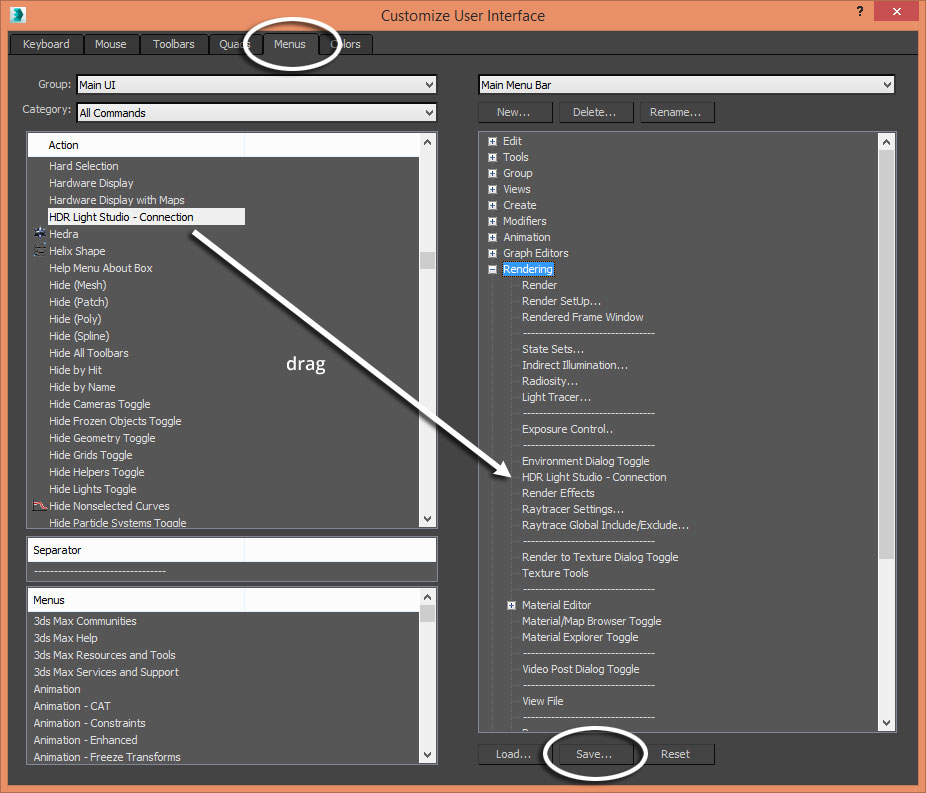
Customize User Interface
That's everything installed. To open the HDR Light Studio connection panel, choose Rendering > HDR Light Studio Connection from the 3ds Max menu bar. This panel is dockable in the 3ds Max interface.
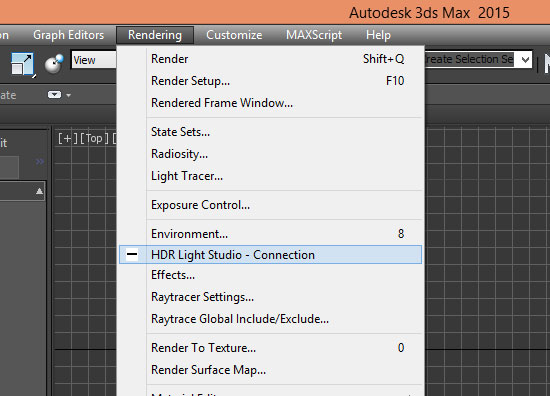
Starting HDR Light Studio
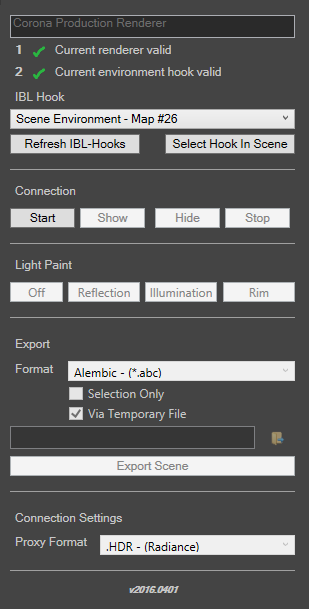
This plug-in connection will need a license key to work. You should now proceed to Licensing. For information on using the connection see 3ds Max Connection.
Uninstalling
To remove the HDR Light Studio plug-in connection for 3ds Max, run the uninstaller in the following directory.
C:\Program Files\Lightmap\HDRLightStudioConnection3dsMax\
