HDR Light Studio is a standalone lighting application providing a set of tools and content dedicated to lighting 3D scenes. Using HDR Light Studio connected to 3ds Max provides the ability to create custom HDRI maps to light your scenes, with lights chosen and positioned to provide the perfect effect on your model. As you work with HDR Light Studio, the lighting is updated in real-time in 3ds Max, where you can see the lighting interact with your 3D scene. You can also create and control Area Lights using HDR Light Studio.
This workflow tutorial will teach you how to use the connection between 3ds Max and HDR Light Studio.
It will not teach you how to use HDR Light Studio itself. Please see our 'Getting Started' content here to learn the HDR Light Studio interface and the basic features.
Workflow Tutorial
Requirements: 3ds Max with Octane, Maxwell, Art Render or FStorm. Not your renderer? Click here to see Workflow - Method 1
STEP 1: Start 3ds Max and load the 3ds Max project you want to light (see Figure 1).
Make sure a camera is set up for your scene and that the correct renderer is set. In this example Octane is used.

Figure 1: 3ds Max on startup after loading a project
STEP 2: Open the HDR Light Studio Connection plugin panel
Go to the menu: Rendering > HDR Light Studio Connection (see Figure 2). Not seeing HDR Light Studio Connection? See our installation instructions
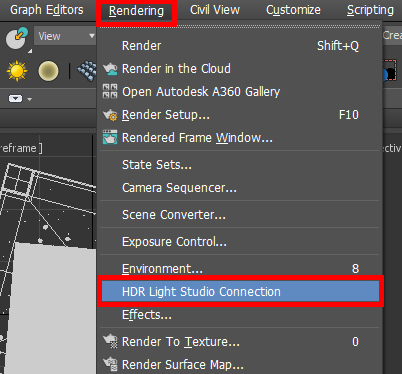
Figure 2: Opening 3ds Max connection panel
The HDR Light Studio Connection panel opens (see Figure 3). HDR Light Studio Connection panel did not open? See our bug fix
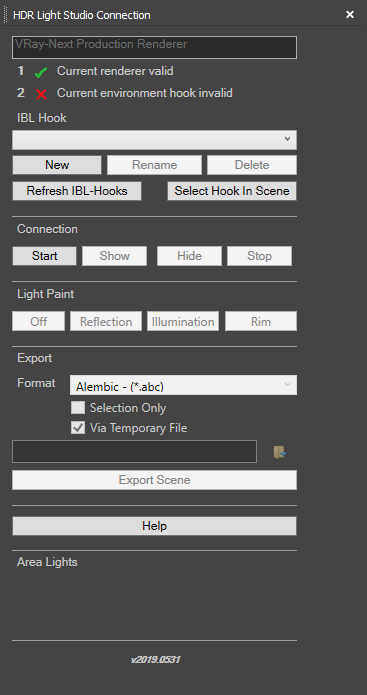
Figure 3: HDR Light Studio Connection panel
If you have a red cross next to 'Current renderer valid', it indicates that you are either using a renderer that is incompatible with HDR Light Studio connection or it is incorrectly installed.
STEP 3: On the HDR Light Studio connection panel, click on the 'Start' button (see Figure 4)
In order for HDR Light Studio to be started in a connection with 3ds Max and your renderer, an IBL Hook is required to connect with.
An IBL Hook is simply a valid Image Based Lighting setup (Dome Light / Environment Light), whose HDRI map file can be replaced and updated by HDR Light Studio.
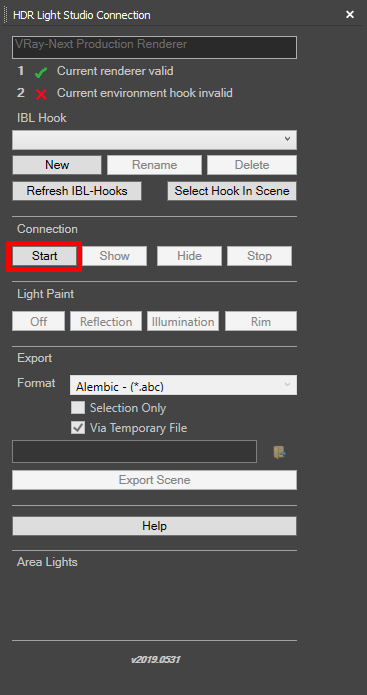
Figure 4: Starting HDR Light Studio Connection
STEP 4: Create a new IBL Hook by providing a name for the hook in the 'Create New Hook for Octane' panel and press the OK button (see Figure 5).
During the start process, our plug-in detects if there are valid IBL Hooks, if not then we create one for you.
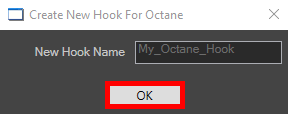
Figure 5: Creating a new hook
HDR Light Studio will now start, controlling the HDRI image file used on the new IBL Hook, unless there are already valid IBL Hooks in your 3ds Max scene, a dialog will appear where you will be asked to choose a Hook from the drop down, or there is an option to create a New Hook (see Figure 6).
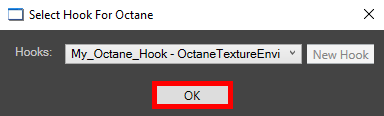
Figure 6: Selecting an existing hook before HDR Light Studio connection starts
HDR Light Studio will then start connected to the hook selected or the new one that was created (see Figure 7).
The HDR Light Studio interface should look like in Figure 7.
Using our latest version of HDR Light Studio and the 3ds Max connection - the HDR Light Studio interface will now show 2 Render Views. On the left is Render View [3ds Max|Octane] (see Figure 7)
Currently this view is not compatible with 3ds Max Octane and can be closed!
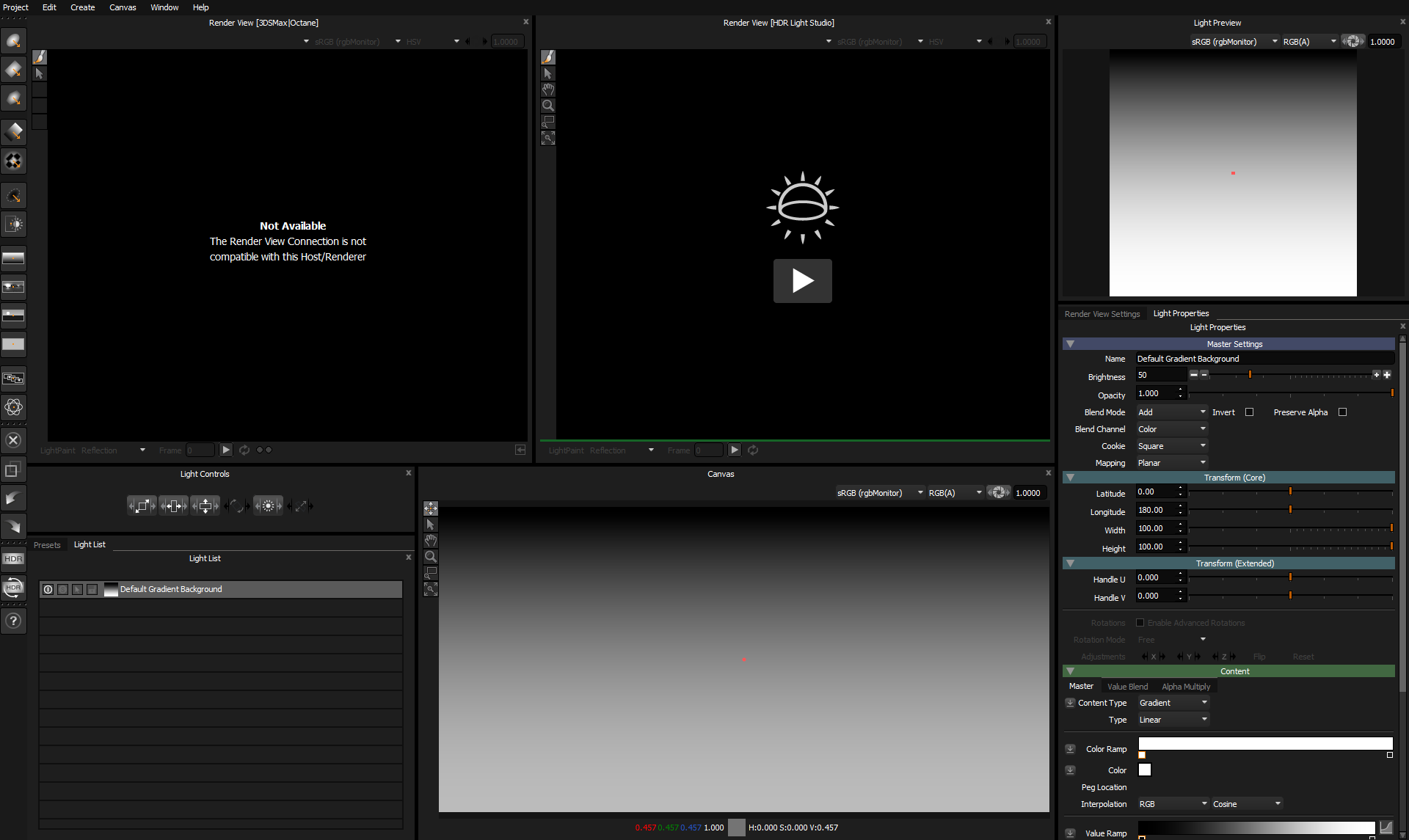
Figure 7: HDR Light Studio on start up
We recommend changing the layout using the top menu: Window > Layout > Load > Default > Standalone
The HDR Light Studio interface will then contain the features you need to use HDR Light Studio with 3ds Max and Octane (see Figure 8).
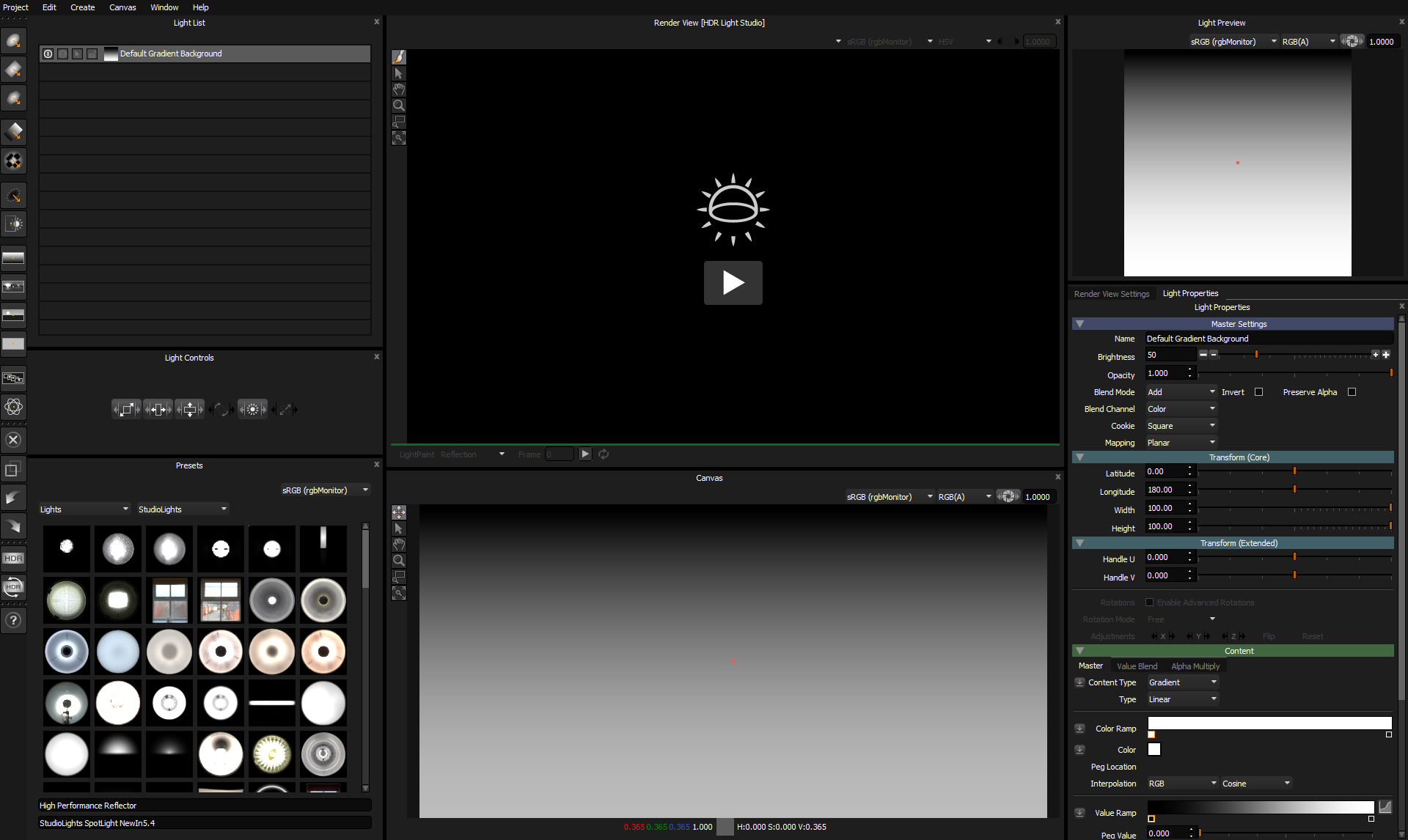
Figure 8: HDR Light Studio Standalone interface layout
The current HDRI map design in HDR Light Studio is shared with 3ds Max as a temp proxy (lo-res) image. A proxy is used because it's faster to calculate and faster for 3ds Max to load during the iterative lighting design process. When the lighting design changes in HDR Light Studio, this image is updated in 3ds Max to use a new temp with a new file name, to ensure the renderer uses the new image even when caching images.
The temporary file name and location can be found in the Slate Material Editor and will look something like in Figure 9.
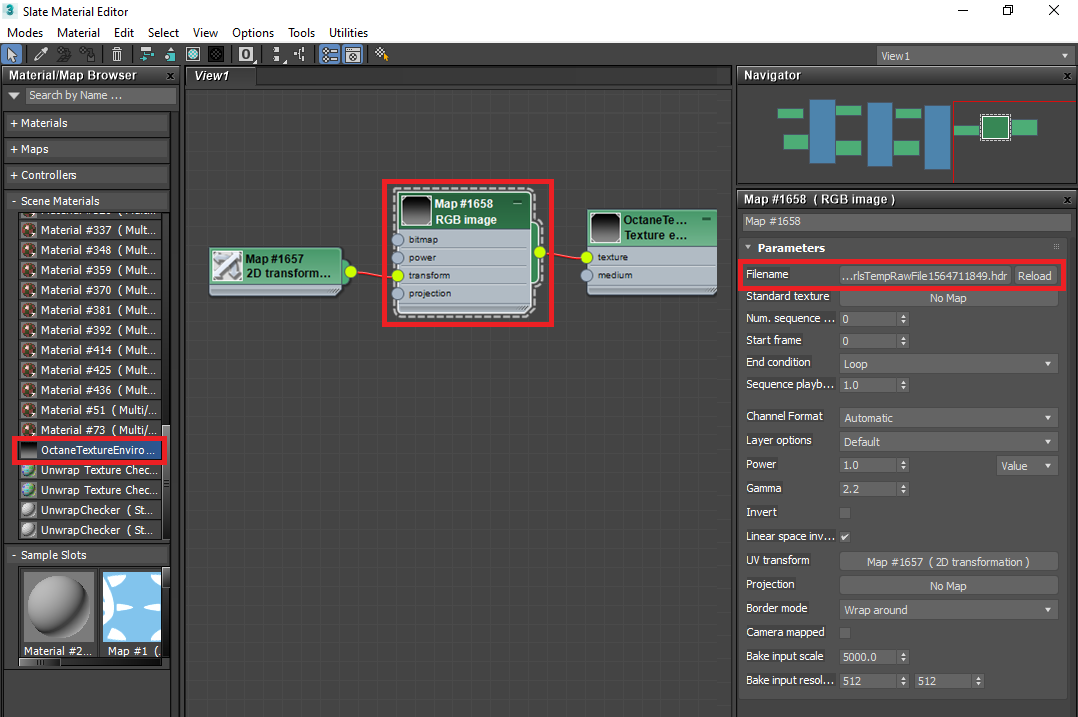
Figure 9: File path points to a HDR Light Studio temp proxy image
STEP 5: Using 2 displays provides the best workflow, with HDR Light Studio on one display, and 3ds Max on the other (see Figure 10). Press the play button on Render View [HDR Light Studio] (see Figure 11).
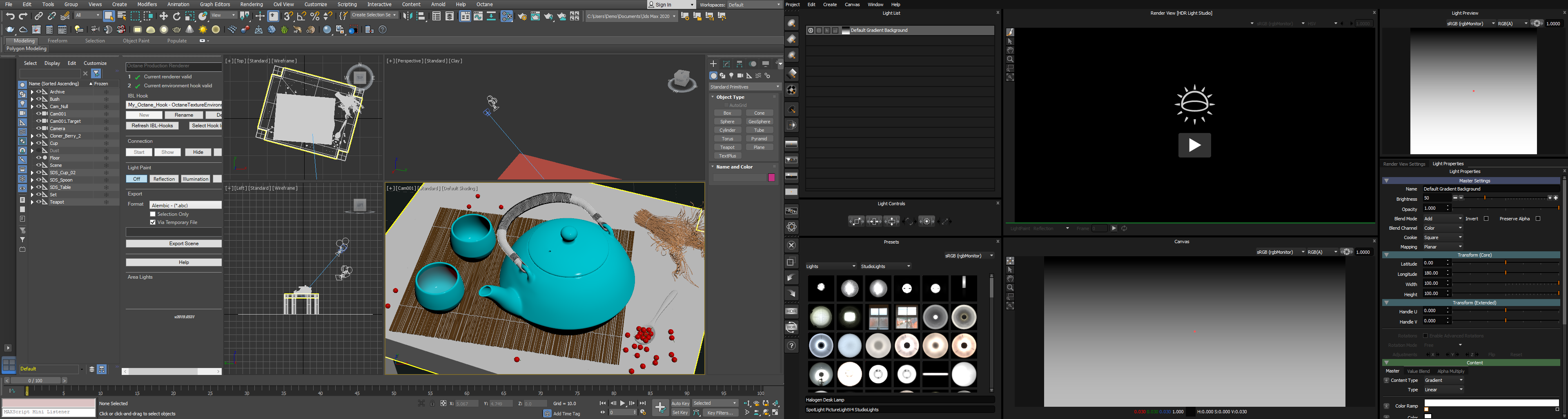
Figure 10: 3ds Max (left) and HDR Light Studio (right) running on 2 displays
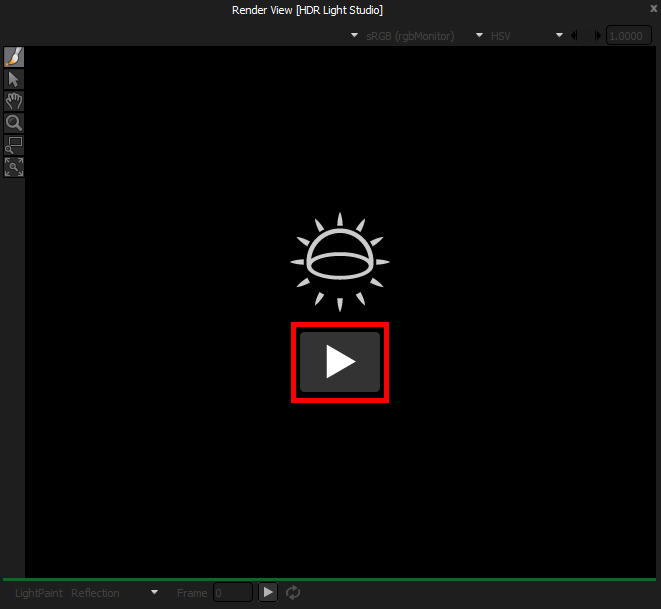
Figure 11: Starting HDR Light Studio Render View
The Import Scene Geometry panel will pop up.
STEP 6: Press Import (see Figure 12)
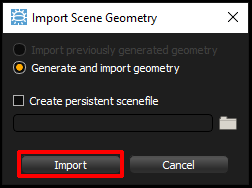
Figure 12: Importing the scene from 3ds Max to HDR Light Studio render view
We will use this Render View in HDR Light Studio as the interface for positioning lights on the model, with real time feedback (see Figure 13).
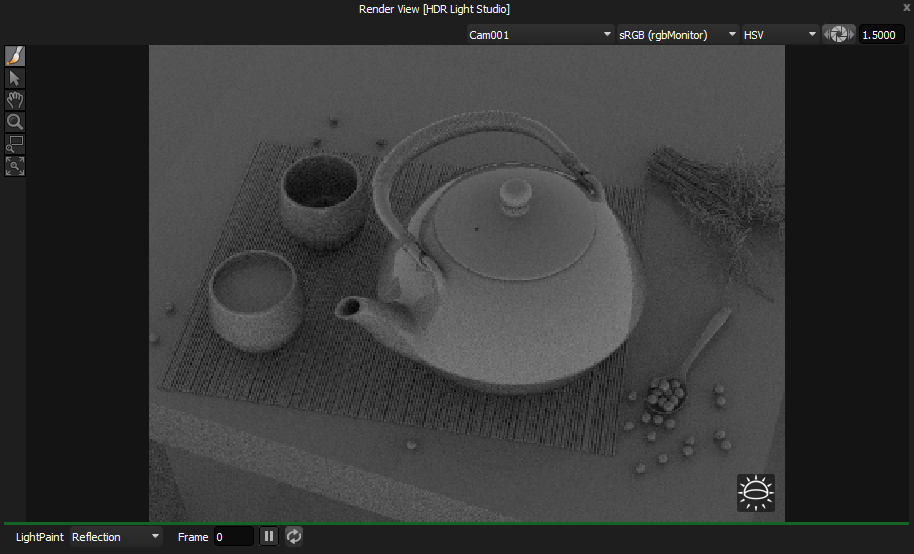
Figure 13: HDR Light Studio render view with imported scene from 3ds Max
Let's make our first light in HDR Light Studio ...
By default, LightPaint is set to Reflection in this view. So lights are positioned to reflect in the chosen location on the 3D model when using LightPaint (see Figure 14).
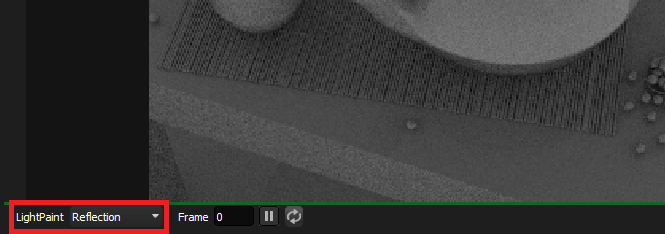
Figure 14: LightPaint mode set to Reflection
STEP 7: Drag and drop a Preset Light onto the 3D model in the Render View (see Figure 15)
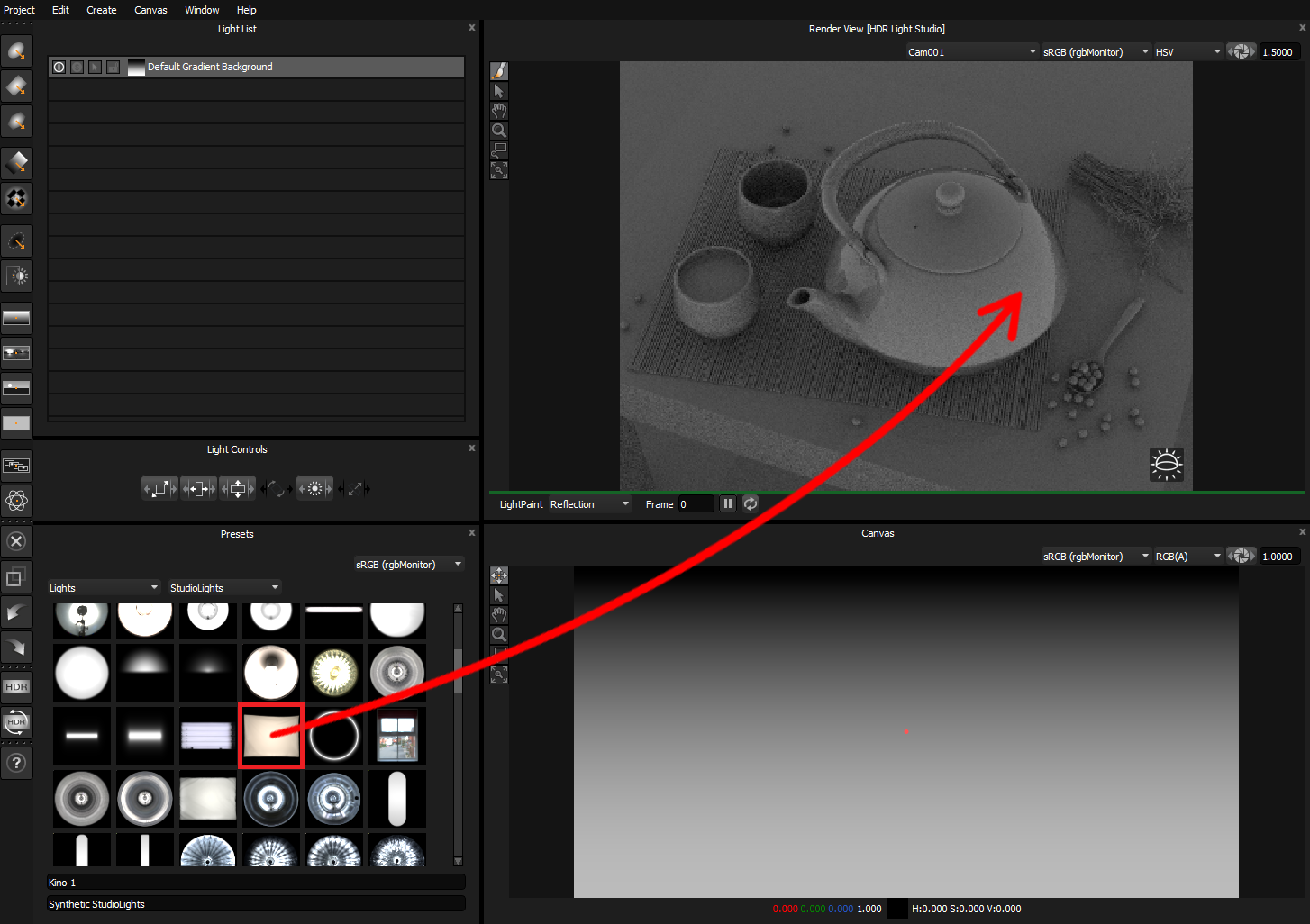
Figure 15: Placing a preset light onto the model
The Preset Light has been added to the lighting design in a location that is reflecting where the light was dropped on the 3D model.
You will see:
• A new light in the Light List in HDR Light Studio (see Figure 16).
• You can see the new light added on the Canvas (HDRI Map View) in HDR Light Studio (see Figure 16).
• The Render View has been updated to show the lighting effect on the loaded 3D model (see Figure 16).
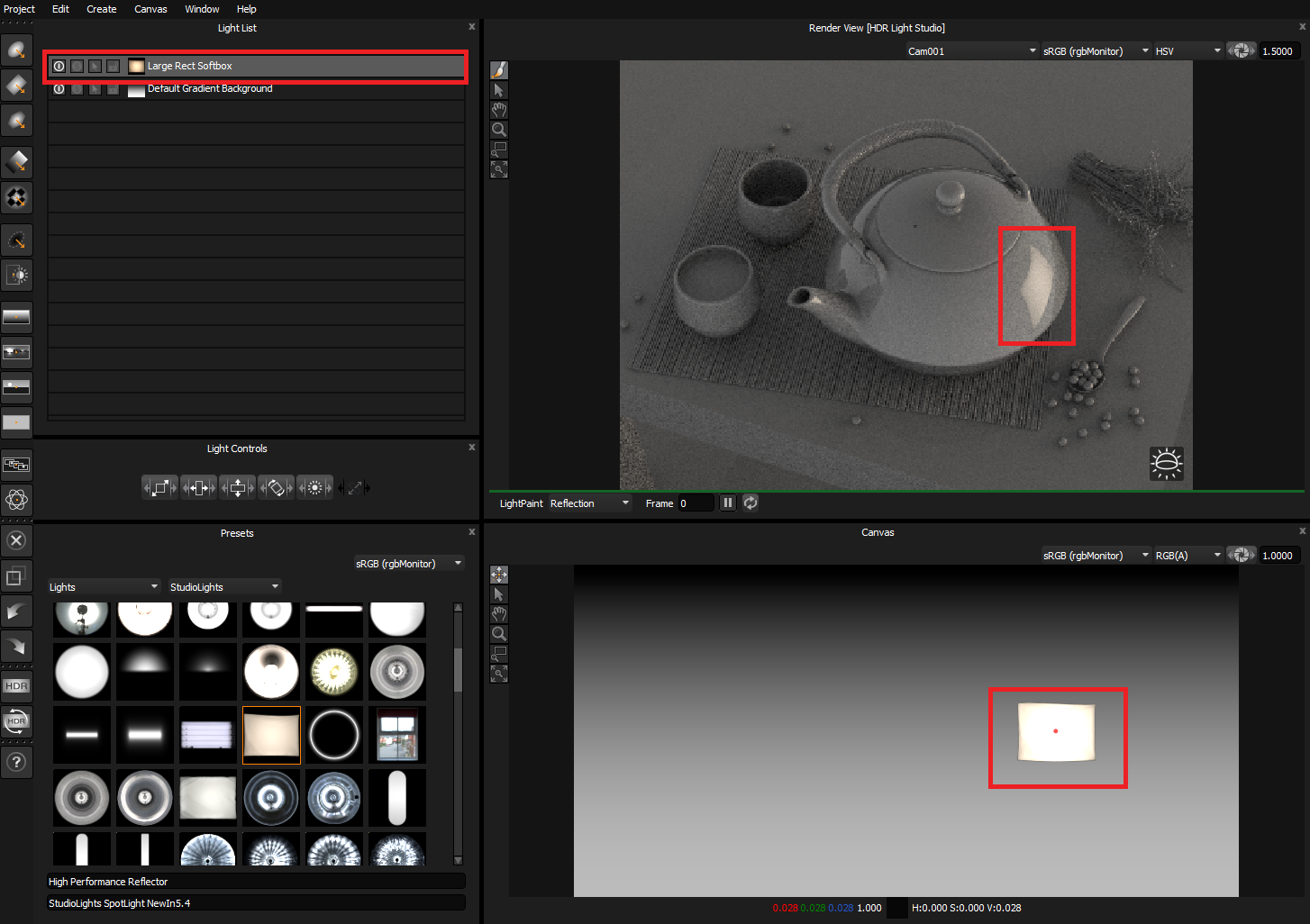
Figure 16: HDR Light Sutido interface after creating a light
You can see that the LightPaint tool is active in the toolbar within the Render View [HDR Light Studio] (see Figure 17).
STEP 8: Click and Drag on the 3D model to reposition the selected light from the Light List.
This is a very interactive way to light your shot. Placing lights directly on the 3D model where you want them (see Figure 17).
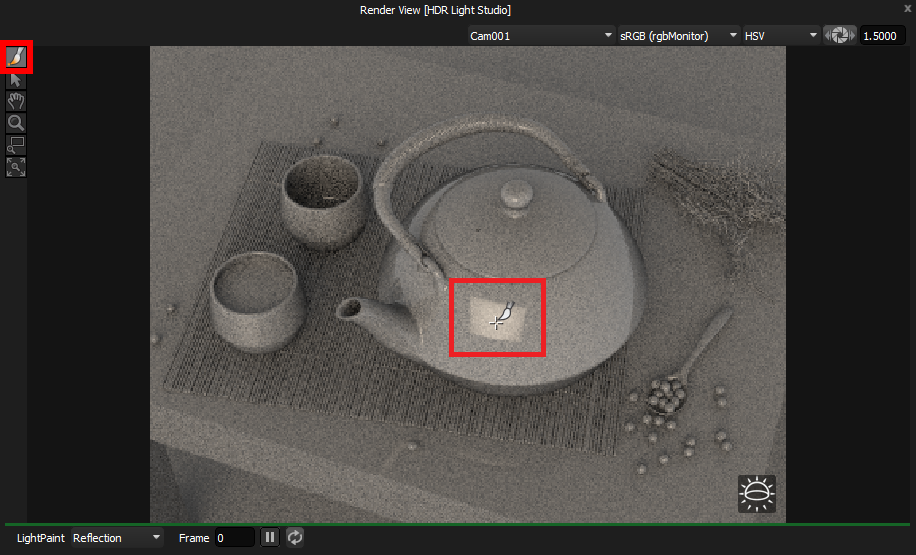
Figure 17: Using LightPaint to paint light on the model
STEP 9: Let's start Octane Live DB from the Octane tab in the 3ds Max's top menu, to see what the lighting looks like (see Figure 18).
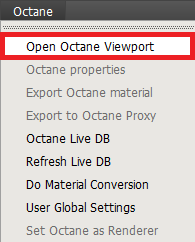
Figure 18: Starting Octane interactvie rendering in 3ds Max
Octane Frame Buffer opens and Octane starts rendering the view (see Figure 19).
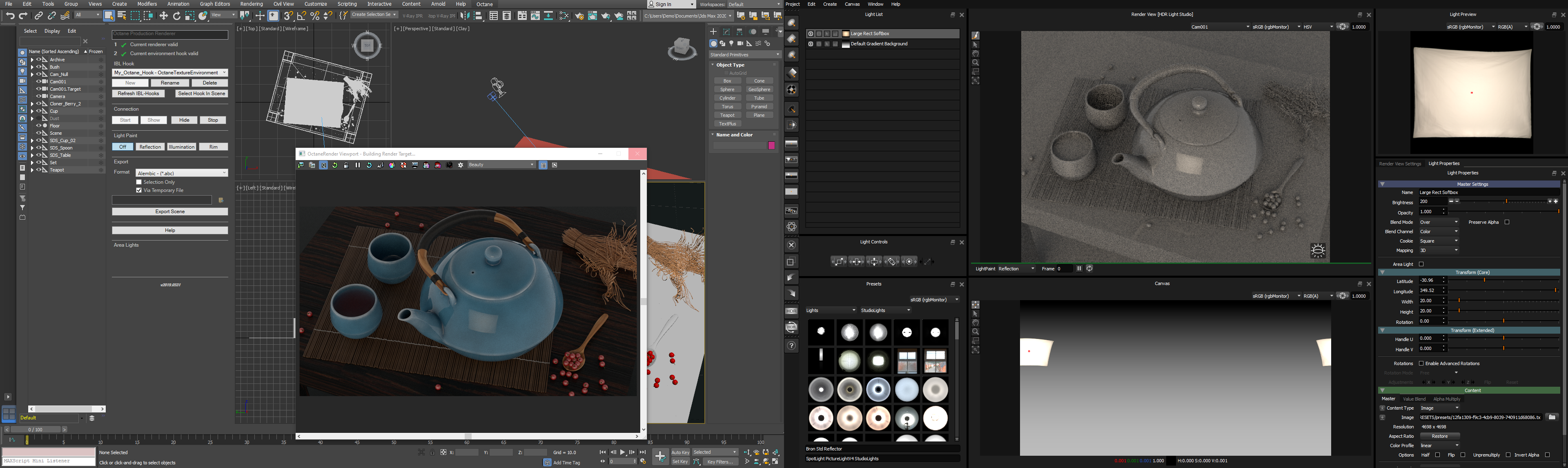
Figure 19: Octane Frame Buffer inside 3ds Max (left) running with HDR Light Studio (right)
We can leave Octane rendering as we work in HDR Light Studio. When lighting changes in HDR Light Studio, it will update 3ds Max > Octane to use the new lighting.
If the scene is large and rendering in Octane is updating slowly, you can produce test renders from time to time instead of leaving Octane interactive rendering running. It is up to the user to judge this performance and decide what to do.
So far the light we created is on the HDRI map. With a single setting, this light can be removed from the HDRI map, and created as an Area Light in 3D space in 3ds Max, mapped with the HDR content from HDR Light Studio.
STEP 10: Enable the Area Light check box in the Light Properties panel for the selected light (see Figure 20).
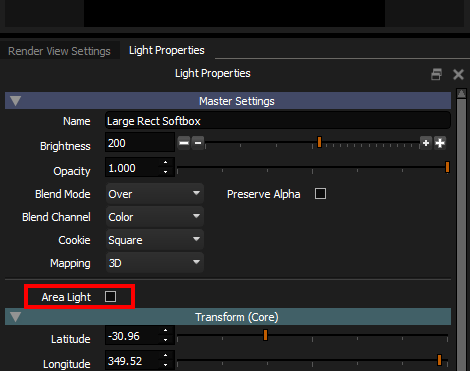
Figure 20: Converting a light into an area light
As a result of enabling the Area Light setting, these things instantly happen:
• The Light in the Light List gets the suffix [AreaLight] and the text is now yellow - clearly showing which lights are Area Lights (see Figure 20).
• The light is removed from the HDRI map lighting the Render Views (but is still represented and shown on the Canvas) (see Figure 20).
• A 3D Area Light mapped with the HDR light content (RGBA) is created in HDR Light Studio with a Smart Dolly distance of 1,000 (see Figure 20).
• A 3D plane with emitter shader is created in 3ds Max, mapped with the HDR light content (RGBA), this can be seen lighting the shot in Render View [HDR Light Studio] (see Figure 20).
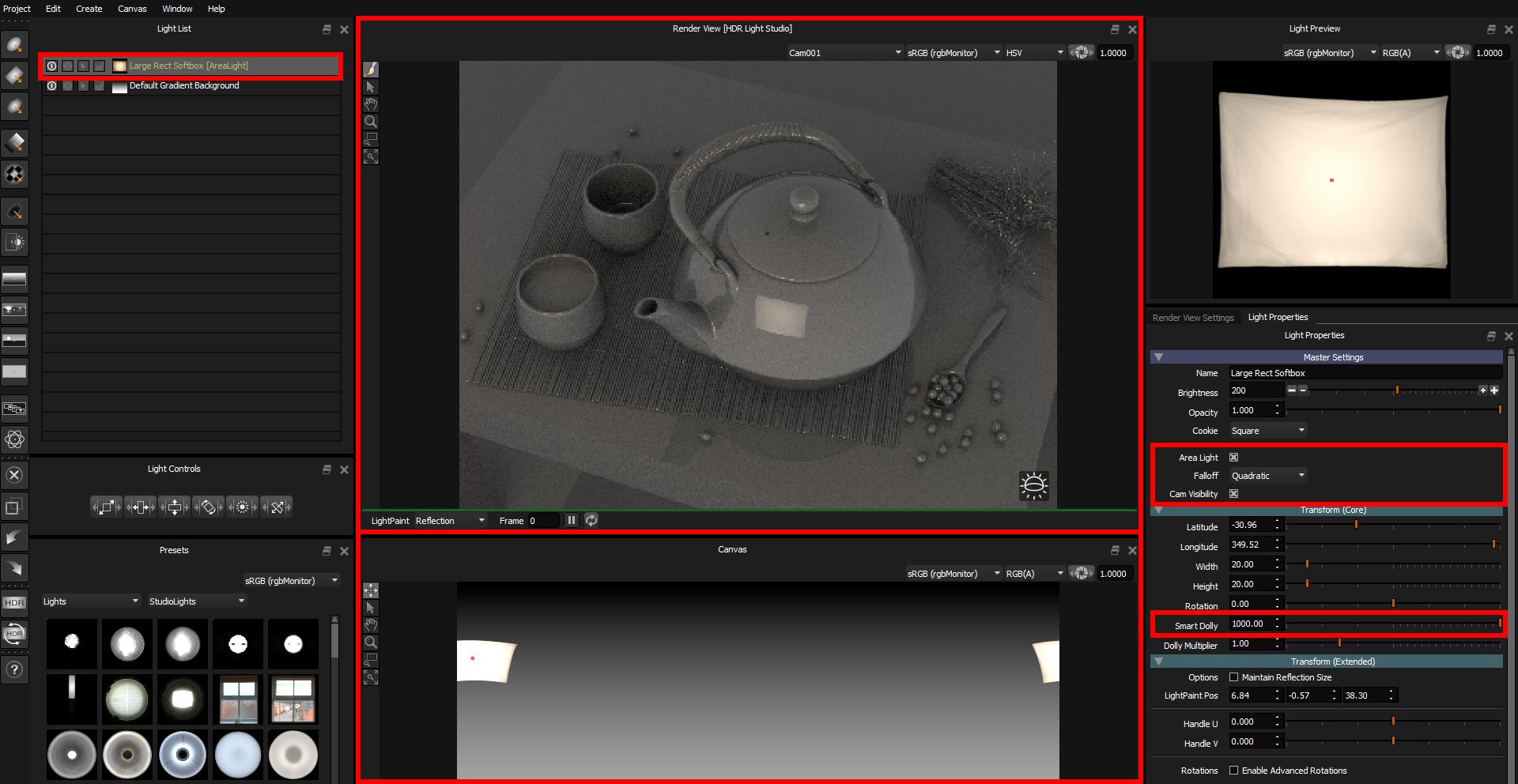
Figure 20: Light converted into an area light
STEP 11: Reduce the Smart Dolly slider value to move the light closer to the 3D model (see Figure 21).
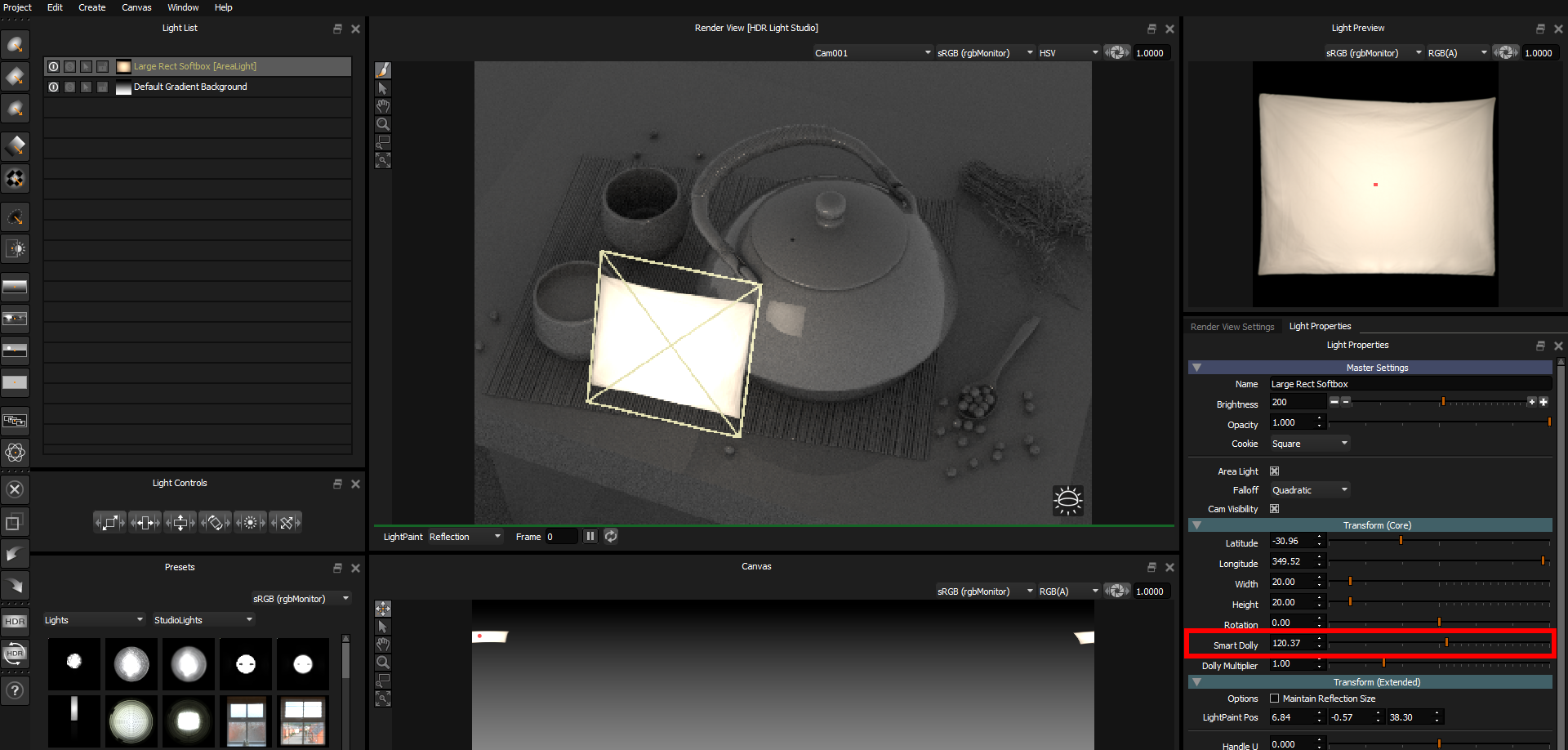
Figure 21: Moving the area light closer to the model (LightPaint position)
HDR Light Studio has a scene scale setting that is useful when working with Area Lights in 3ds Max. If the area lights are too close or too far away by default. Adjust the Smart Dolly Scalar value in Preferences. This value scales all area lights in HDR Light Studio.
On the 3ds Max user interface, we can see:
• The Area Light geometry in the viewport (see Figure 22) (If not, the area light is most likely too far away from your scene. To learn more about Smart Dolly - click here)
• Area lights made with HDR Light Studio are shown in the Scene Explorer (see Figure 22)
• Shaders setup for the created area lights - mapped with HDR (RGBA) content (see Figure 22)
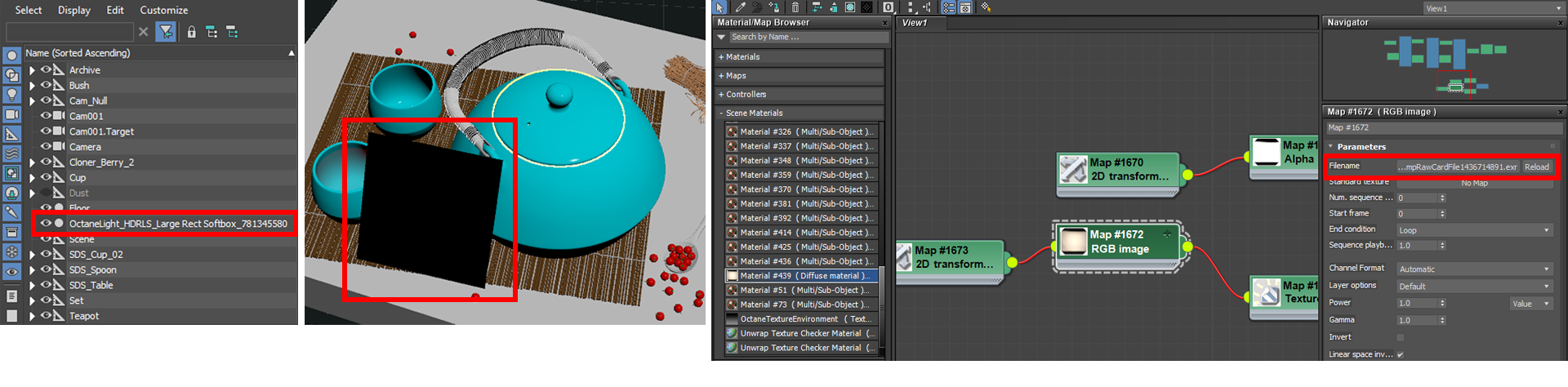
Figure 22: 3ds Max interface after creating an area light
STEP 12: Use LightPaint in the Render View [HDR Ligh Studio] to move the Area Lights, just like moving a light on the HDRI map (see Figure 23).
In fact, area lights are controlled just like any other light in HDR Light Studio, with the addition of distance settings.
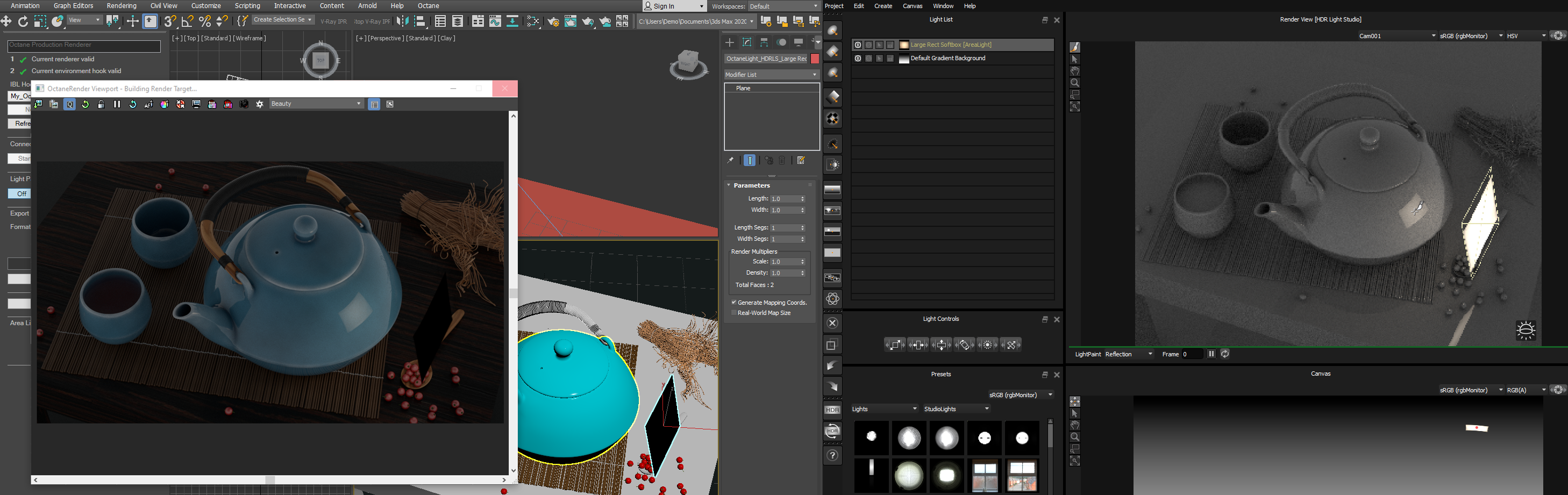
Figure 23: Using LightPaint to position the area light
When using the HDR Light Studio area lights, please note:
Renaming/deleting/duplicating these area lights in 3ds Max (or any part of their associated shader network/file nodes) will cause problems!
Rather than guessing where to put the lights in HDR Light Studio to achieve your desired effect, a selected light in HDR Light Studio can be moved using the LightPaint tools in the HDR Light Studio Connection panel. Press one of the LightPaint mode names to enable the tool. Then click on the 3D model in the 3ds Max viewport to position the light via that LightPaint mode. Press the Off button to stop the LightPaint tool (see Figure 24).
For more information about the LightPaint modes see: LightPaint
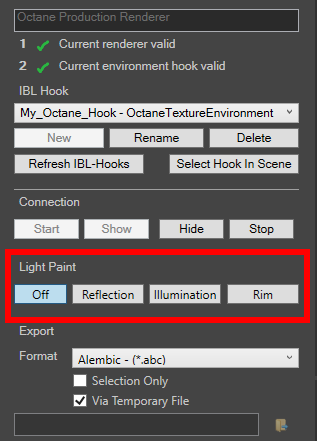
Figure 23: LightPaint tools in the HDR Light Studio Connection Panel
STEP 13: Enable Fast Area Light setting in the Render View panel (Figure 25) for fast noise removal on very big scenes (see Figure 26).
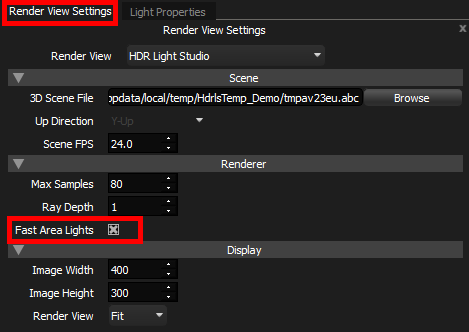
Figure 25: Fast Area Light checkbox
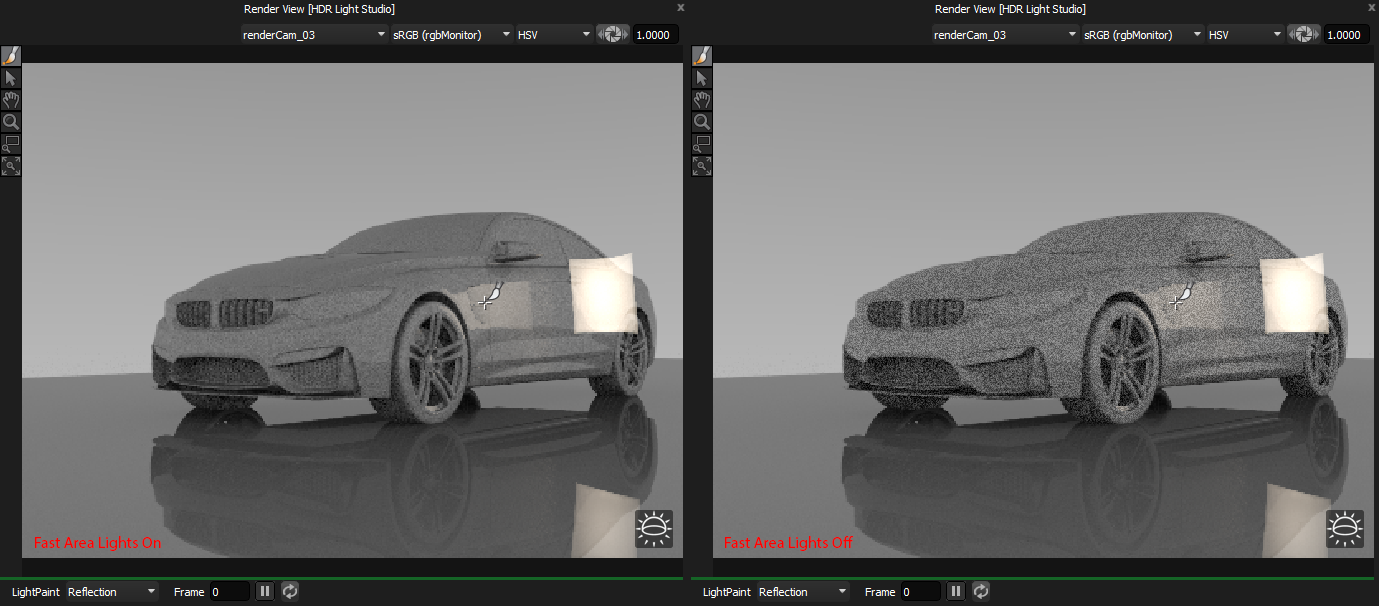
Figure 26: Painting area lights with Area Light Setting On (left) and Off (right)
STEP 14: Once you are happy with your lighting, press the 'Production Render' button in HDR Light Studio (see Figure 27).
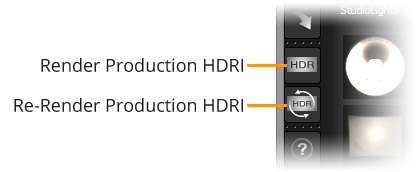
Figure 27: Production Render buttons
Set your Production Render settings and Press Render in this panel. Notice how the 'Orientation' is already set to '3ds Max/Octane', this ensures that the rendered HDRI map is mapped correctly in the host, i.e. 3ds Max (see Figure 28). For more information see: Production Render Dialog
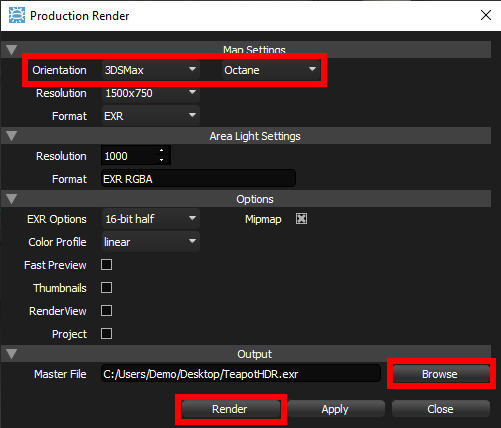
Figure 28: Production Render Panel
The production quality content will be calculated and saved. The connection will automatically update 3ds Max to use these final area lights and HDRI map images.
If any further changes are now made to the lighting in HDR Light Studio, all content will be updated to use the updated proxy versions again.
So please ensure you 'Stop' the HDR Light Studio connection after you have produced your production lighting, by Pressing the Stop button (see Figure 29).
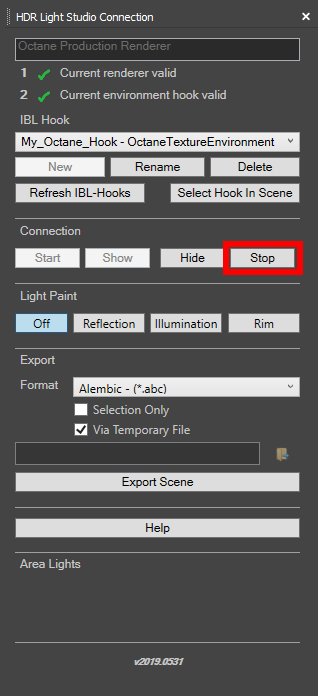
Figure 29: Stopping the HDR Light Studio connection
STEP 15: Save 3ds Max scene.
If you would like the HDR Light Studio project to be saved in your 3ds Max scene, you should save your 3ds Max scene now. This way the scene state matches the HDRI map and area lights that are currently in the project.
STEP 16: The below explains how to save and load HDR Light Studio projects.
HDR Light Studio projects can be saved from the HDR Light Studio interface at any time during the lighting process as a HDi file (native HDR Light Studio project file), even when using HDR Light Studio via a connection. If you were to open HDR Light Studio in a connection with 3ds Max, this project can be loaded into HDR Light Studio using Project > Open Project. The lighting design would load into HDR Light Studio replacing its current design, and would then be synced back into 3ds Max. This is how you can move lighting designs between 3ds Max projects or between other supported 3D software / renderers.
