When starting HDR Light Studio, the Render View (HDR Light Studio) displays a play button.
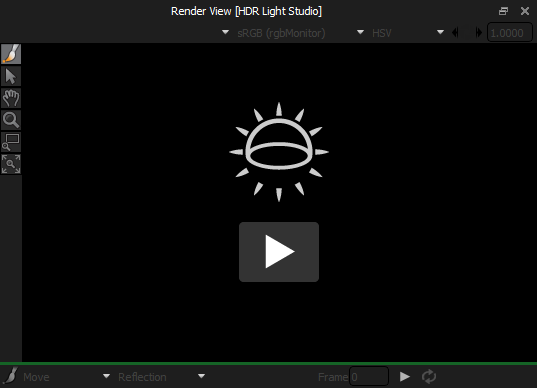
When running HDR Light Studio standalone, pressing the Play button will open the Load Scene Geometry panel.
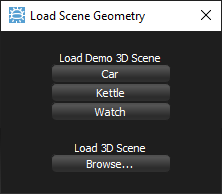
Here you can load the provided Demo model/s or choose an existing 3D scene to load from disc.
HDR Light Studio supports: Alembic, Collada, FBX (FBX Windows only).
Please note: If the Play button is pressed when HDR Light Studio is connected to your 3D software via a connection, if supported, you will be prompted to import you 3D scene from your 3D software.
There are 3 additional ways to load a new scene file in HDR Light Studio:
1. In the menu, go to Project > Load 3D Scene File
2. Drag and drop a scene file from your file system browser directly onto the Render View
3. In the Render Settings panel, press the Browse button next to 3D Scene File to locate and choose a scene
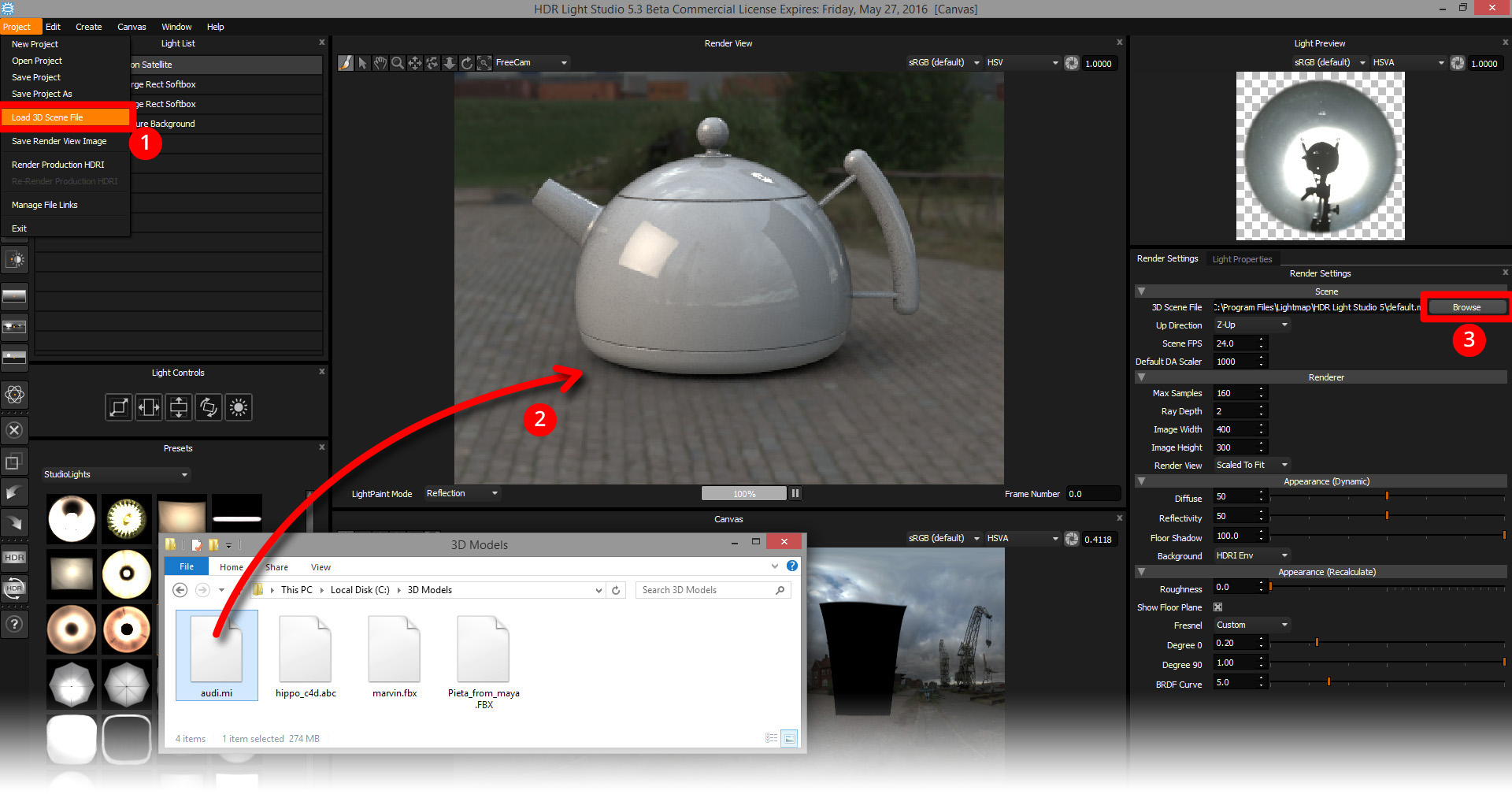
Resync Scene
When using HDR Light Studio standalone - the resync button will reload the current scene back into the Render View.
When using HDR Light Studio connected to a 3D app - the resync button will open the 'Import Scene Geometry' panel - so you can re-import the scene from your host 3D software.
This is useful if you have made changes to the scene in your 3D software.
