
HDR Light Studio is not just for creating HDRI maps for lighting. Via our plug-ins, HDR Light Studio creates and controls textured area lights in your 3D scene in real-time too. HDR Light Studio will build the light for you with the correct shader setup, move it, scale it, and control the texture on it's surface. The experience is seamless. (Subject to plug-in features)
When a light has 3D mapping in HDR Light Studio, the Area Light check box is shown in the Light Properties panel.
Enable the check box, and the light is removed from the HDRI map lighting, and an Area Light is created in 3D space with an HDR texture mapped to it's surface. It's easy to control 3D Area Lights in HDR Light Studio using the same LightPaint tools you already use for lighting on the HDRI map.
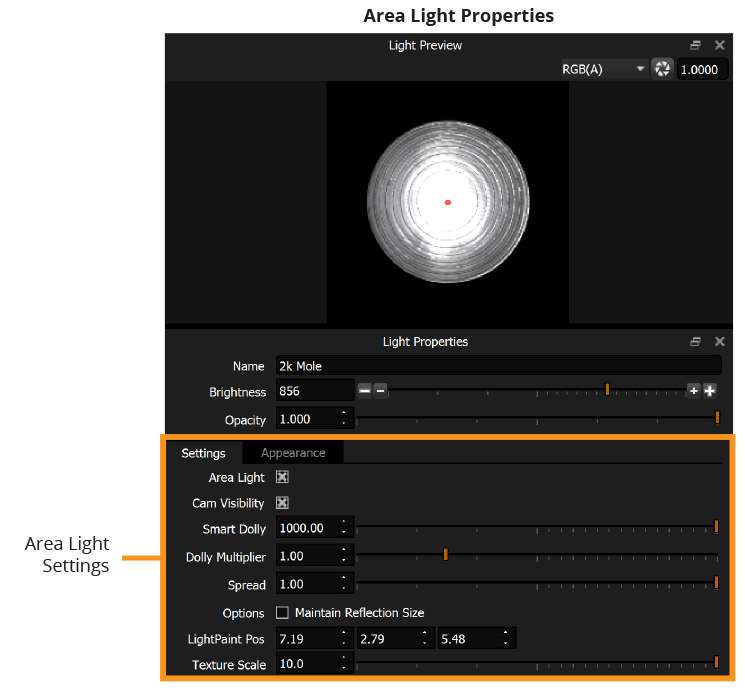
In addition to using the check box in the Light Properties panel, the Area Light setting can be toggled on/off for a selected light with a keyboard shortcut: CTRL + Space Bar (Fn + CMD + Space Bar for MacOS).
You can also Right-click on a light in the Light List and toggle the area light setting using the menu.
Cam Visibility
Sets whether the area light can be seen by the camera (primary visibility is another name for this).
Smart Dolly
Moves the light closer or further away, and multiplies the size of the light depending on the context. This is the primary control for setting the distance of the area light.
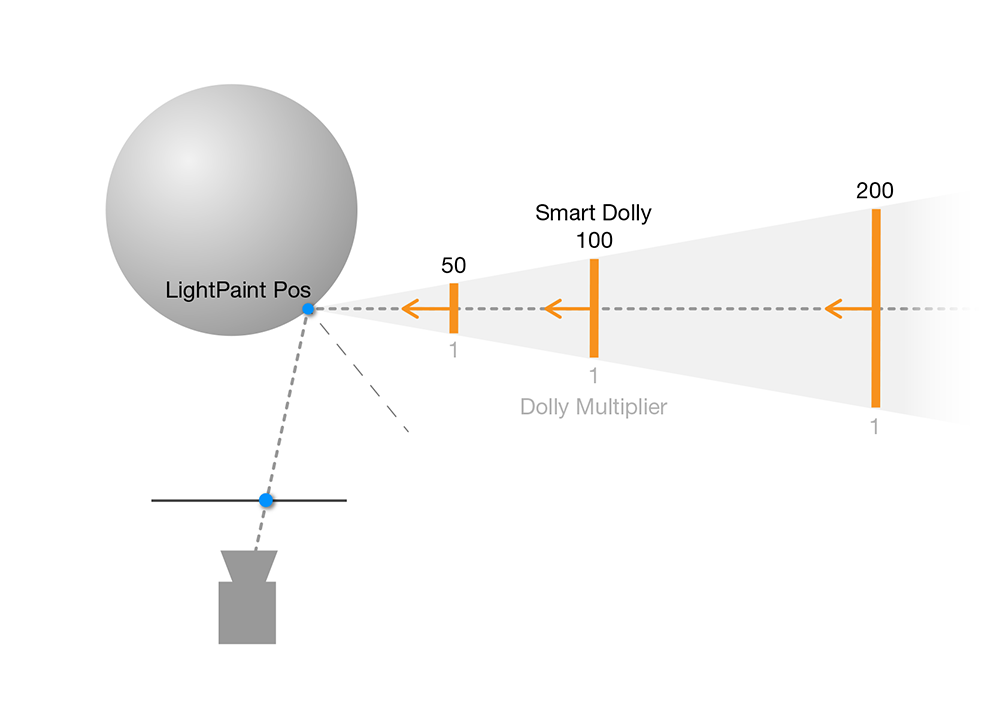
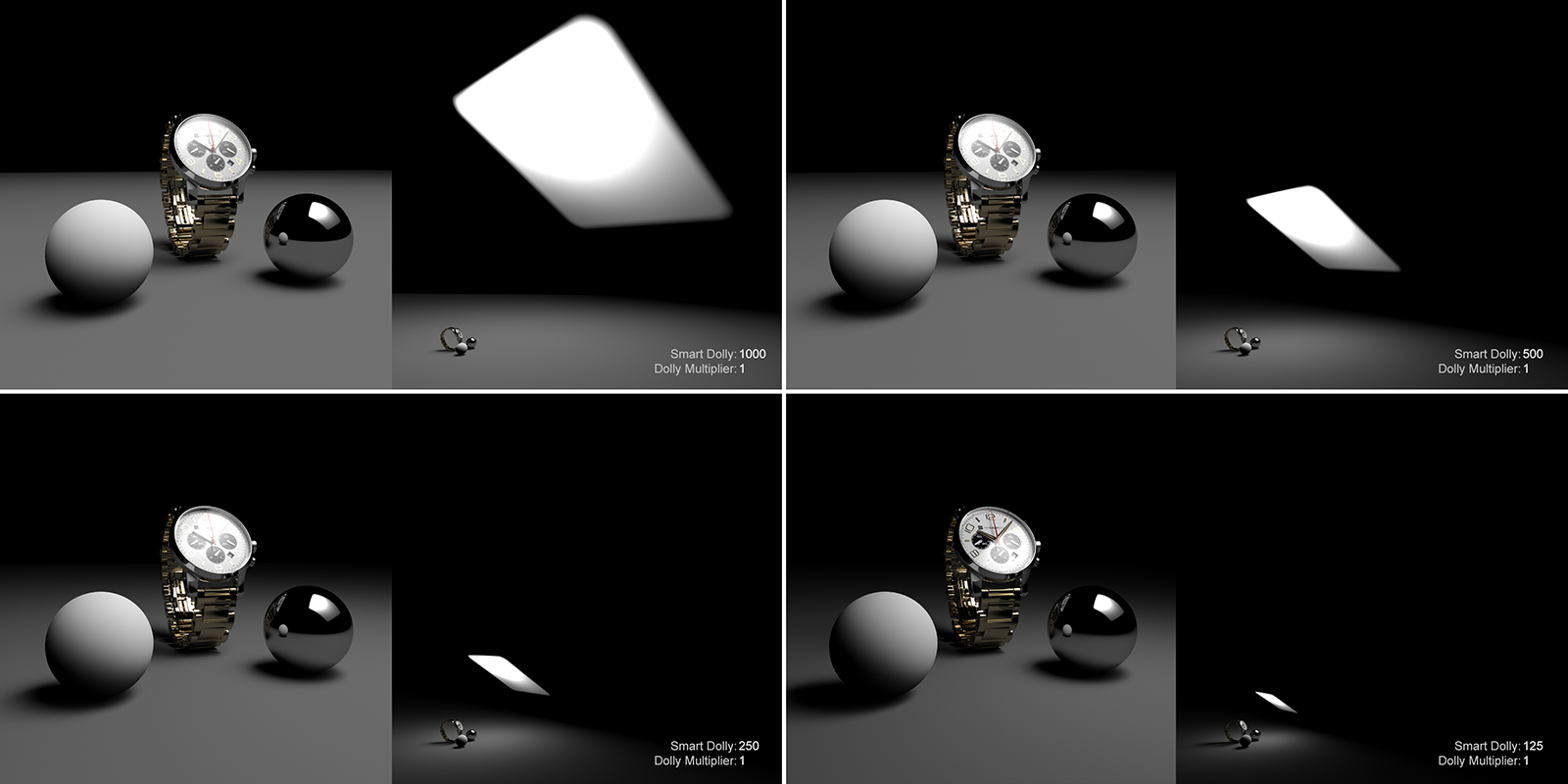
Smart Dolly in action
Important Note regarding Scene Scale:
HDR Light Studio does not know how big your scene is. The default Smart Dolly distance is 1,000 arbitrary units. How far away this actually is in your scene is determined by a scale setting found in the Preferences panel called Smart Dolly Scalar. To get a sensible scale, follow this process: Make an area light, click on your 3D model, change Smart Dolly setting to 50, now change the Smart Dolly Scalar value in Preferences until the area light can be seen in the view. Now the slider for Smart Dolly has a sensible range of distance that allows fine control close to the scene or the ability to place the light far away.
Dolly Multiplier
A secondary distance control that will move the light closer or further away without altering the size of the light. This is more suitable to be used for fine adjustments of the light distance.
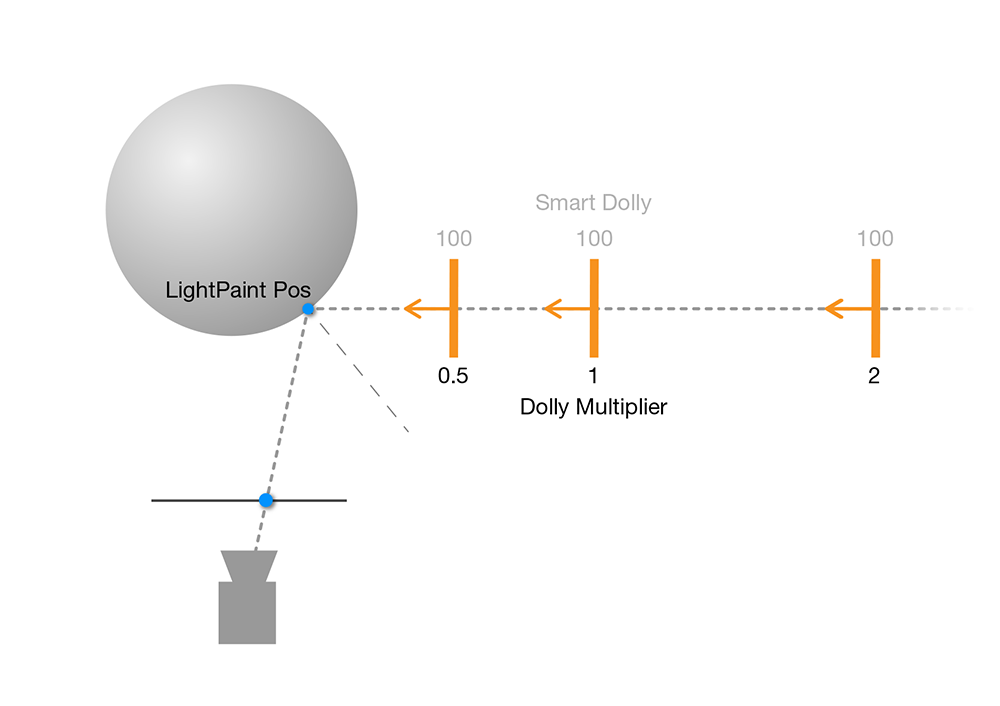
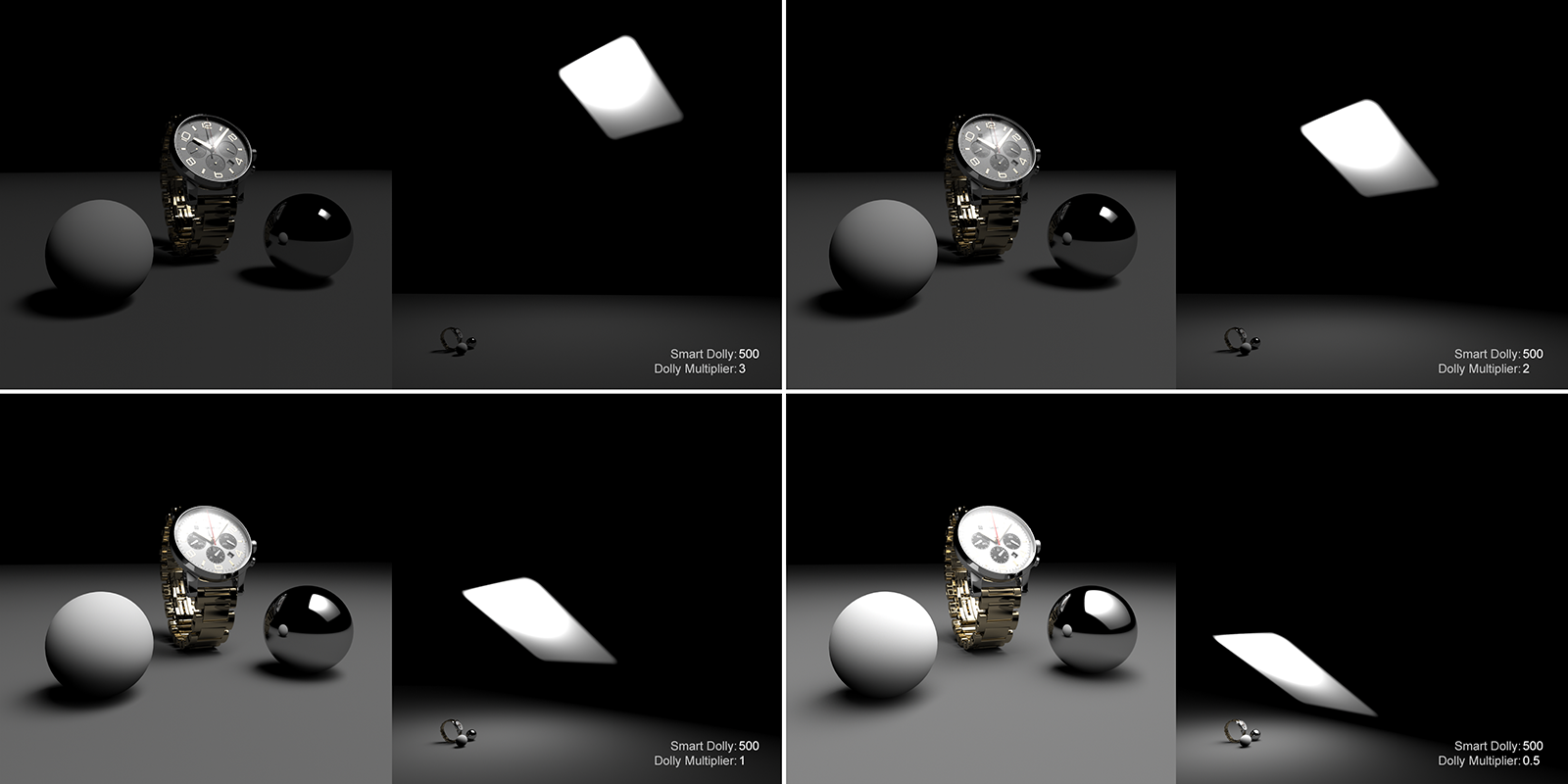
Dolly Multiplier in action
Spread (New in Xenon Drop 3)
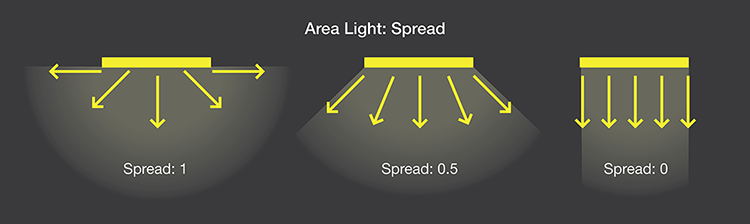
Controls the spread/directionality of the area light illumination. This is not supported by all plug-ins/renderers. Please refer to the current compatibility chart.
Options: Maintain Reflection Size
Turn on to ensure the light stays the same size in reflections in flat surfaces, as you move the light closer and further away with Smart Dolly.
With this setting off, the light will scale to ensure illumination effect of the area light is the same whatever the distance, effectively filling the same solid angle.
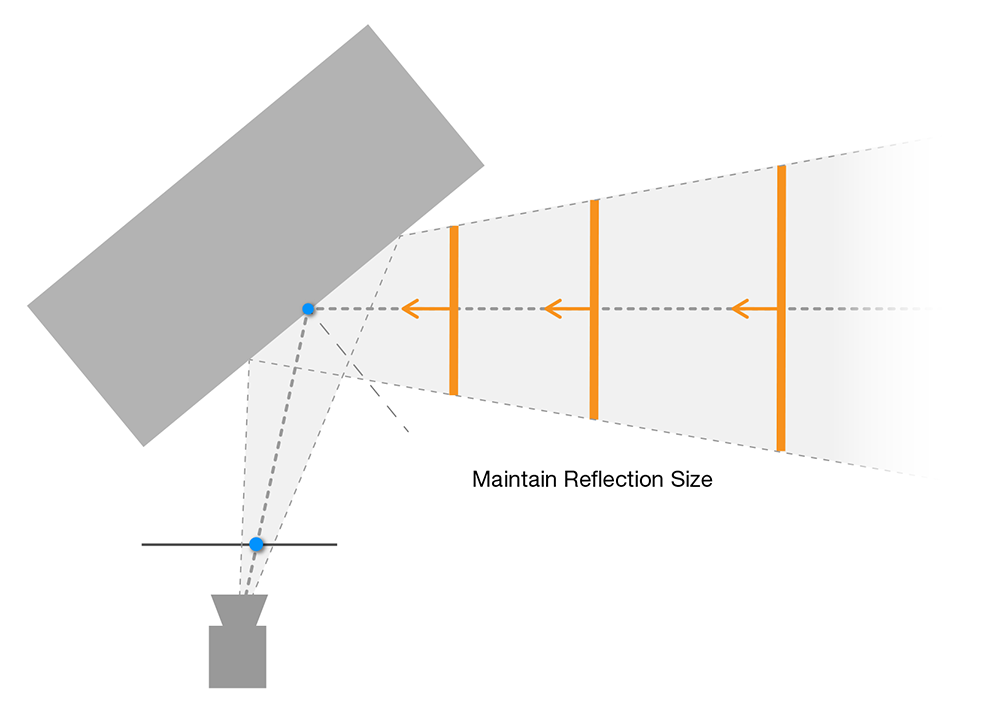

Maintain Reflection Size in action
LightPaint Pos
This displays the XYZ coordinates of the clicked LightPaint position for the light. When relevant, these coordinates can be adjusted, again for fine adjustments of the lighting effect. i.e. to nudge the height location of the light upwards without requiring another LightPaint click.
Texture Scale (New in HDR Light Studio 8.2.2)
At the end of the lighting design process, the HDR button on the toolbar is pressed to produce the final high resolution textures on disc for all lighting. There is an Area Light Resolution setting in the Production Render panel. All Area Lights will be rendered out as square textures using this pixel resolution for both width and height.
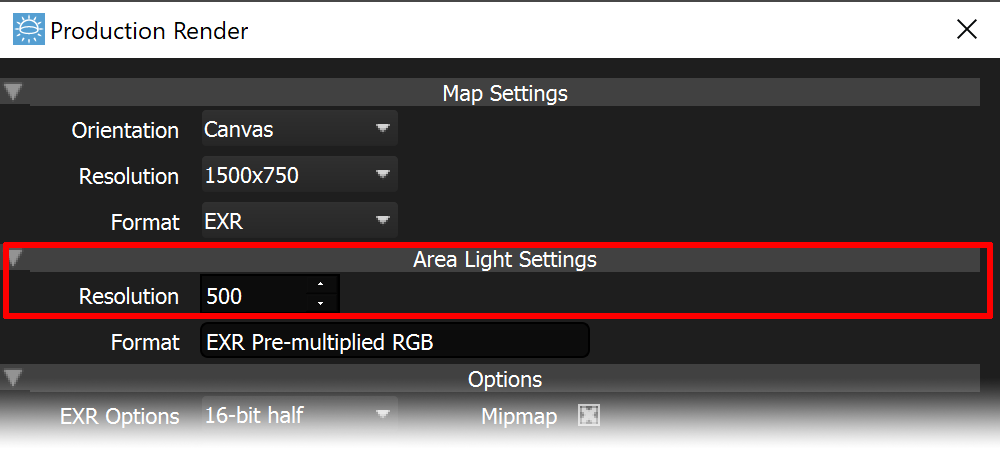
The Texture Scale setting in the Light Properties panel allows the resolution for each light to be adjusted - to be scaled. This scale factor number will be multiplied by the global resolution setting to set the final resolution for the area light texture. For example, if the Area Light Resolution in the render settings is set to 500, you could increase the resolution to 5,000 with a Texture Scale setting of 10 (10 x 500 = 5,000). If the Texture Scale setting were 0.1, the resolution of the texture would be reduced to 50 (0.1 x 500 = 50).
But why would you need this?
If you are using HDR Light Studio with Unreal, for example, you may be concerned about the amount of memory being used by the area light textures. This new setting would allow a low resolution to be set in the production render settings for area light textures. That low resolution would be suitable for soft lighting effects where lights don't contain much detail. However, if there was an area light with visual details you wanted to preserve, the Texture Scale setting could then be increased for just that single light using Texture Scale.
Please Note: This setting does not affect the resolution of the real-time proxy textures used during the interactive lighting design process. The proxy resolution for all area lights is controlled in the Preferences Panel.
