Installing on Windows
 Please note:
Please note:
• You should install HDR Light Studio before installing the Houdini plug-in connection. See installation instructions for HDR Light Studio here.
• You should uninstall any older versions of the Houdini plug-in (HDR Light Studio Connection) for your Houdini version - see uninstalling.
STEP 1: Download the HDR Light Studio 'Houdini connection' file from our website.
STEP 2: Place the .zip file in the location of your choice. This is where the Houdini connection files will be stored.
In this example, we will store it in C:\Program Files\Lightmap\HDRLightStudioConnectionHoudini\19.5
STEP 3: Unzip / Extract the file.
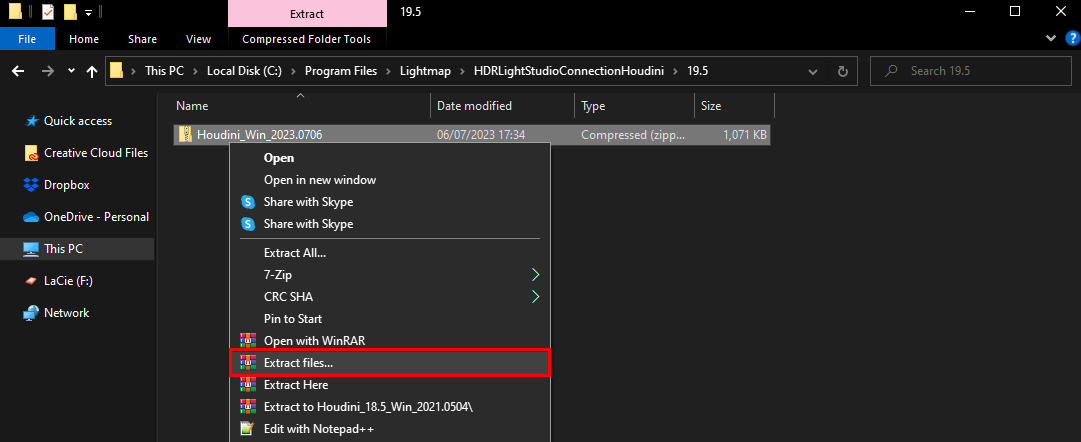
Figure 3: Extracting the downloaded file
The content of the extracted Houdini connection file will look something similar to the below.
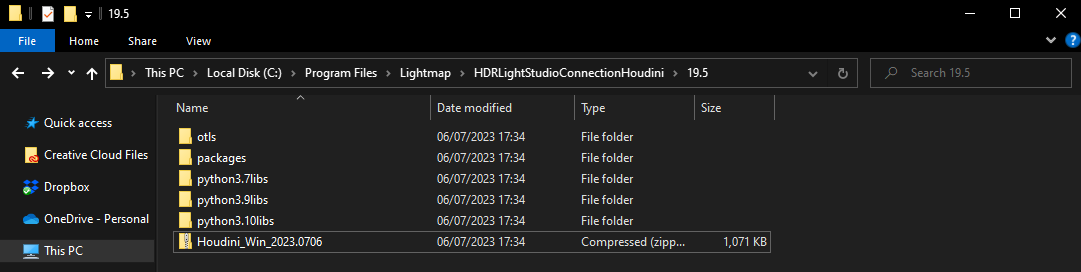
Figure 3: Content of the downloaded file
We no longer need the Houdini connection .zip file, so let's delete it.
STEP 4: Copy the packages folder and paste it inside your Houdini folder, e.g. Houdini19.5 folder
 Important: HDR Light Studio plug-in connection is only supported with Python 3 builds of Houdini.
Important: HDR Light Studio plug-in connection is only supported with Python 3 builds of Houdini.
By default it is stored in Documents, in this example: C:\Users\myself\Documents\houdini19.5 - You'll know you're in the right folder because it will contain a houdini.env file inside it.
If you do not see the Houdini folder or the houdini.env file for your version of Houdini, it may be because that version of Houdini was not started on your machine yet. Simply start-up Houdini, then close it, and you should now see the Houdini folder and the houdini.env file inside it.
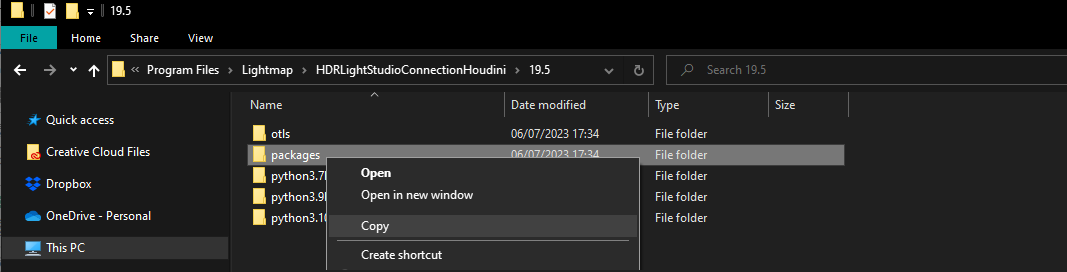
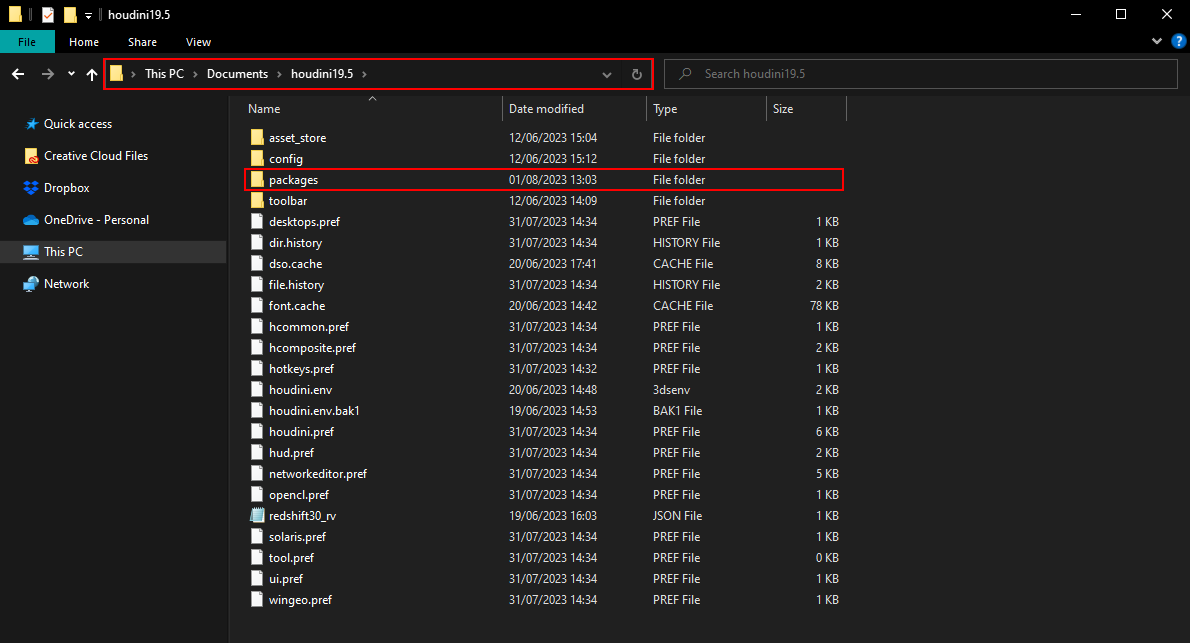
STEP 5: Go inside the packages folder you have pasted in Step 4, then right click on hdrlightstudio.json file and open it with Notepad
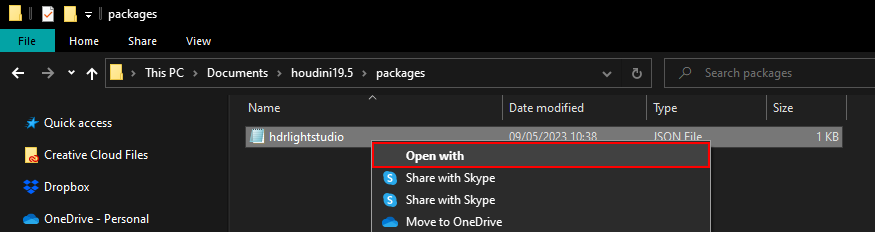
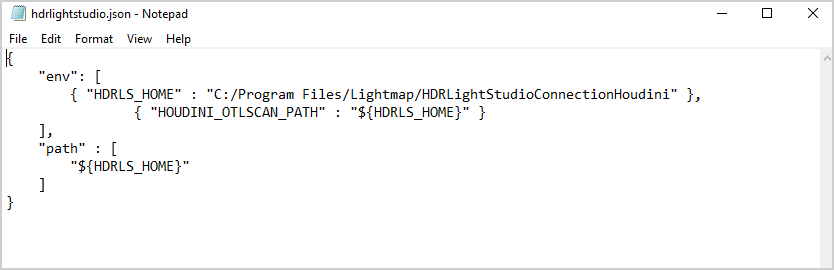
STEP 6: Copy the file path to your Houdini Connection files (from Step 2) and replace the default HDRLS_HOME file path with your copied file path
By default HDRLS_HOME variable will be set to C:/Program Files/Lightmap/HDRLightStudioConnectionHoudini
In Step 2, we have stored the Houdini Connection files at a location of our choice, in this example in C:\Program Files\Lightmap\HDRLightStudioConnectionHoudini\19.5, so this will be the file path that we need to use as the HDRLS_HOME variable in hdrlightstudio.json file.
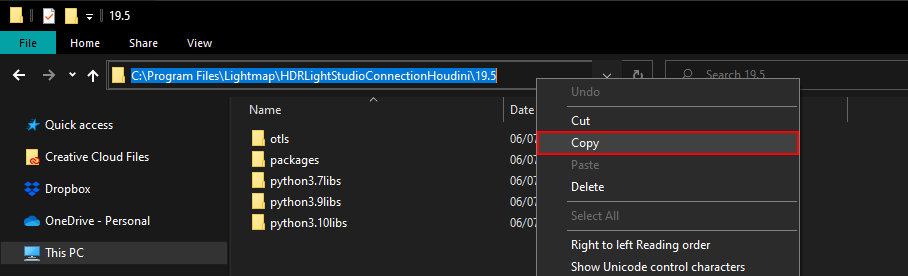
 Please note: Be sure the file path you paste is contained within quotation marks, e.g. "C:\Program Files\Lightmap\HDRLightStudioConnectionHoudini\19.5"
Please note: Be sure the file path you paste is contained within quotation marks, e.g. "C:\Program Files\Lightmap\HDRLightStudioConnectionHoudini\19.5"
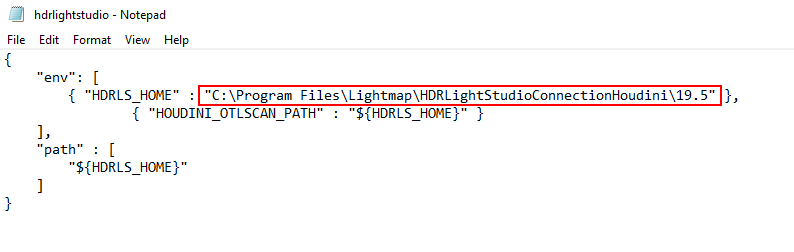
STEP 7: That's it! You can now launch Houdini and in the Scene Graph panel press the Tab key and select HDRLSConnectionCtrl
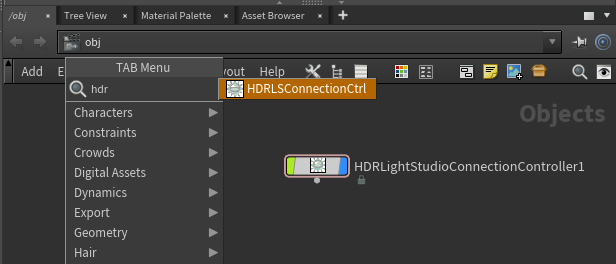
Installing on MacOS
 Please note:
Please note:
• You should install HDR Light Studio before installing the Houdini plug-in connection. See installation instructions for HDR Light Studio here.
• You should uninstall any older versions of the Houdini plug-in (HDR Light Studio Connection) for your Houdini version - see uninstalling.
STEP 1: Download the HDR Light Studio 'Houdini connection' file from our website.
STEP 2: Place the .zip file in the location of your choice. This is where the Houdini connection files will be stored.
In this example, we will store it in /Applications/HDRLightStudioConnectionHoudini
It's a good practice to create a folder dedicated to storing Houdini connection files for various Houdini versions. In this example, we have created a folder called HDRLightStudioConnectionHoudini.
STEP 3: Unzip / Extract the file (see Figure 4).
The content of the extracted Houdini plug-in file will look something similar to the below.
 Please note: If your extracted content doesn't look similar to the below, you are probably trying to install a Houdini Connection for an older version of HDR Light Studio. See the User Guide for your installed version of HDR Light Studio; in HDR Light Studio go to Help > User Guide
Please note: If your extracted content doesn't look similar to the below, you are probably trying to install a Houdini Connection for an older version of HDR Light Studio. See the User Guide for your installed version of HDR Light Studio; in HDR Light Studio go to Help > User Guide
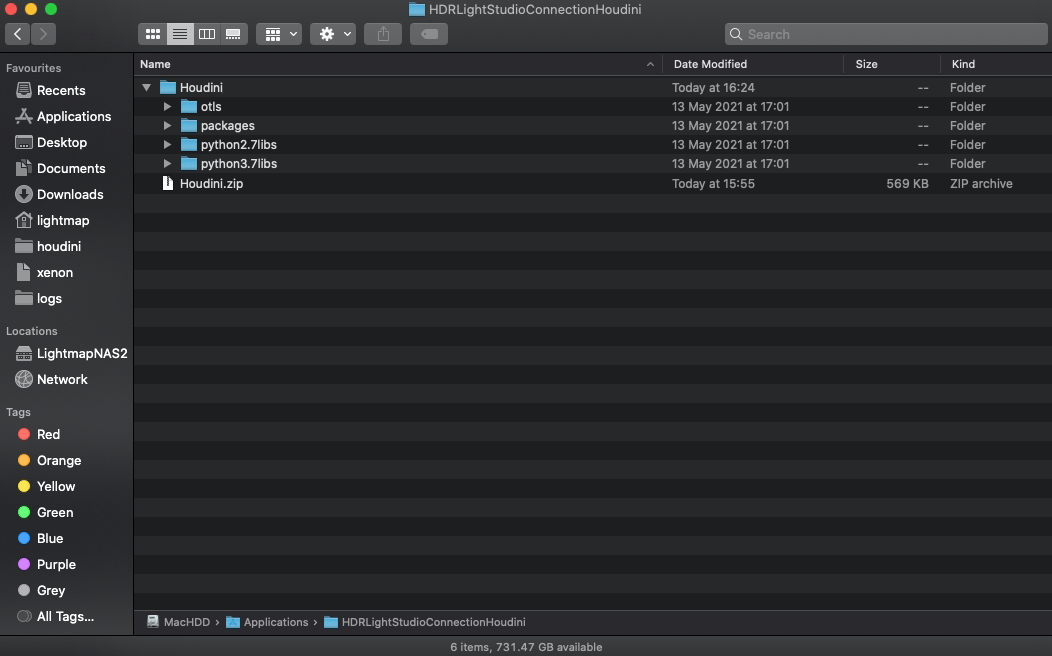
We no longer need the Houdini connection .zip file, so let's delete it.
STEP 4: Copy the packages folder and paste it inside your Houdini folder, e.g. Houdini18.5 folder
 Important: HDR Light Studio plug-in connection is only supported with Python 3 builds of Houdini.
Important: HDR Light Studio plug-in connection is only supported with Python 3 builds of Houdini.
By default the Houdini folder is located in ~/Library/Preferences. This is a hidden user library, you can access it from the Finder by selecting Go to Folder from the Go menu at the top of the screen. Then, entering ~/Library/Preferences and clicking Go.
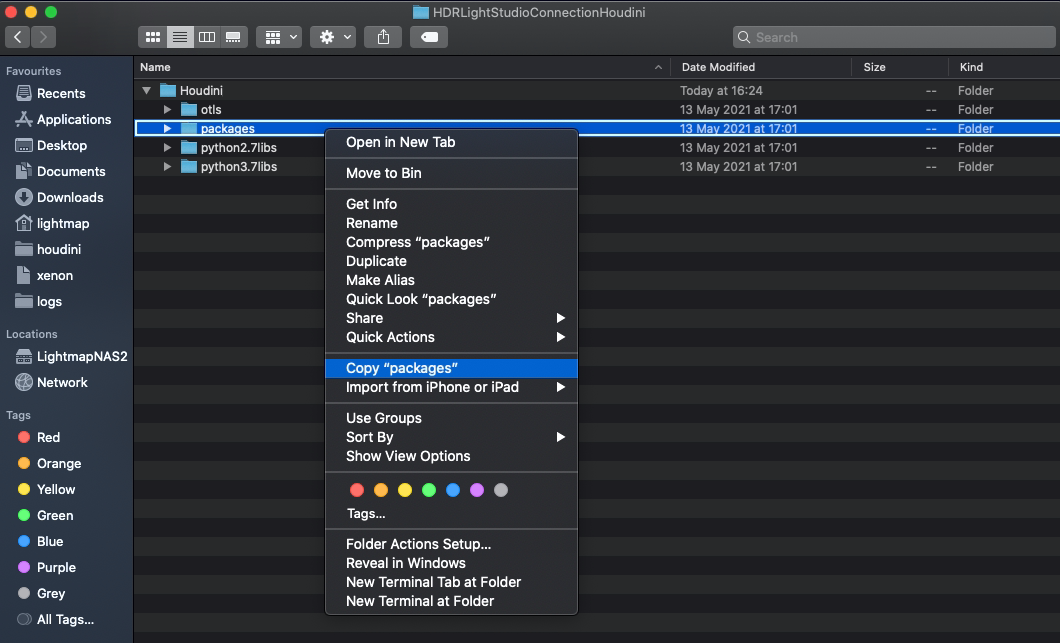
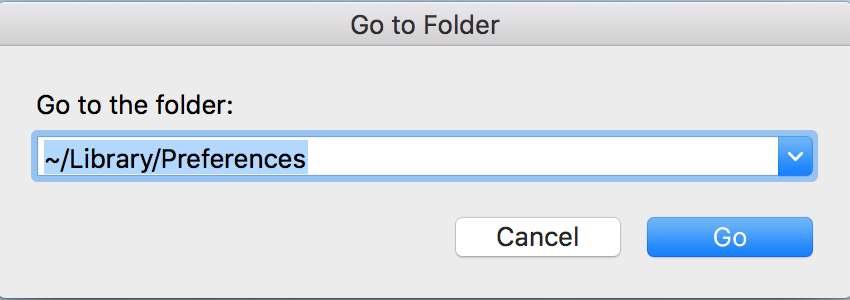
You'll know you're in the right folder because it will contain a houdini.env file inside it. If you do not see the Houdini folder or the houdini.env file for your version of Houdini, it may be because that version of Houdini was not started on your machine yet. Simply start-up Houdini, then close it, and you should now see the Houdini folder and the houdini.env file inside it.
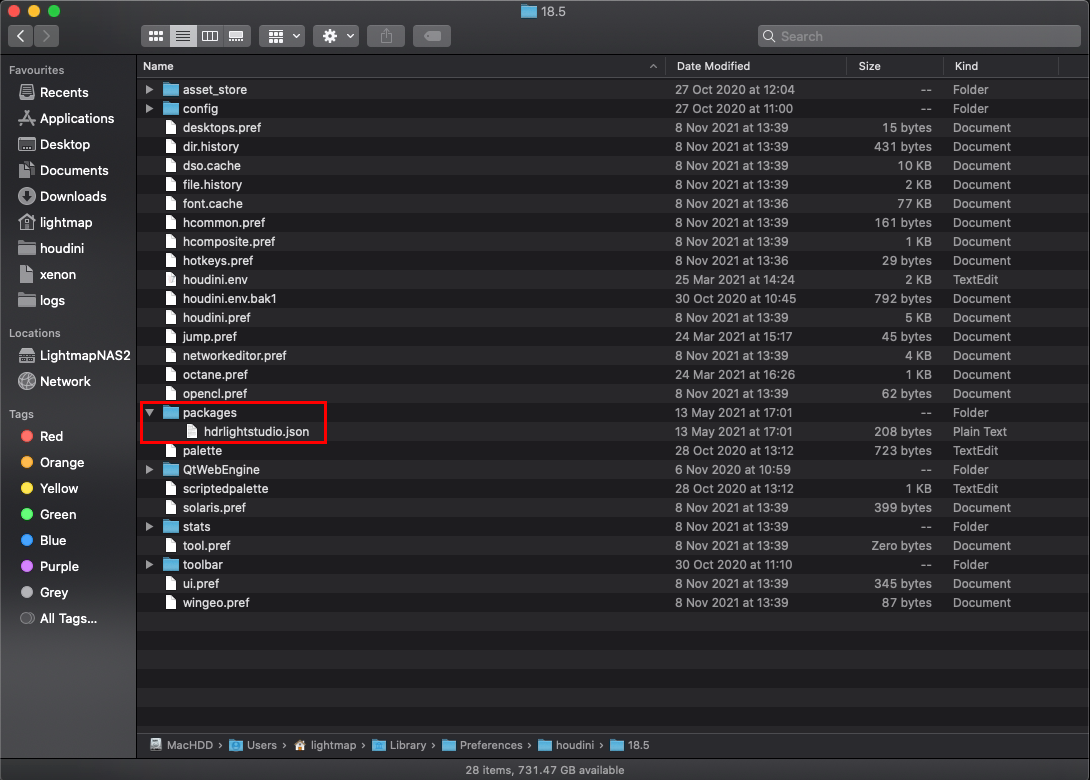
STEP 5: Go inside the packages folder you have pasted in Step 4, then right click on hdrlightstudio.json file and open it with TextEdit
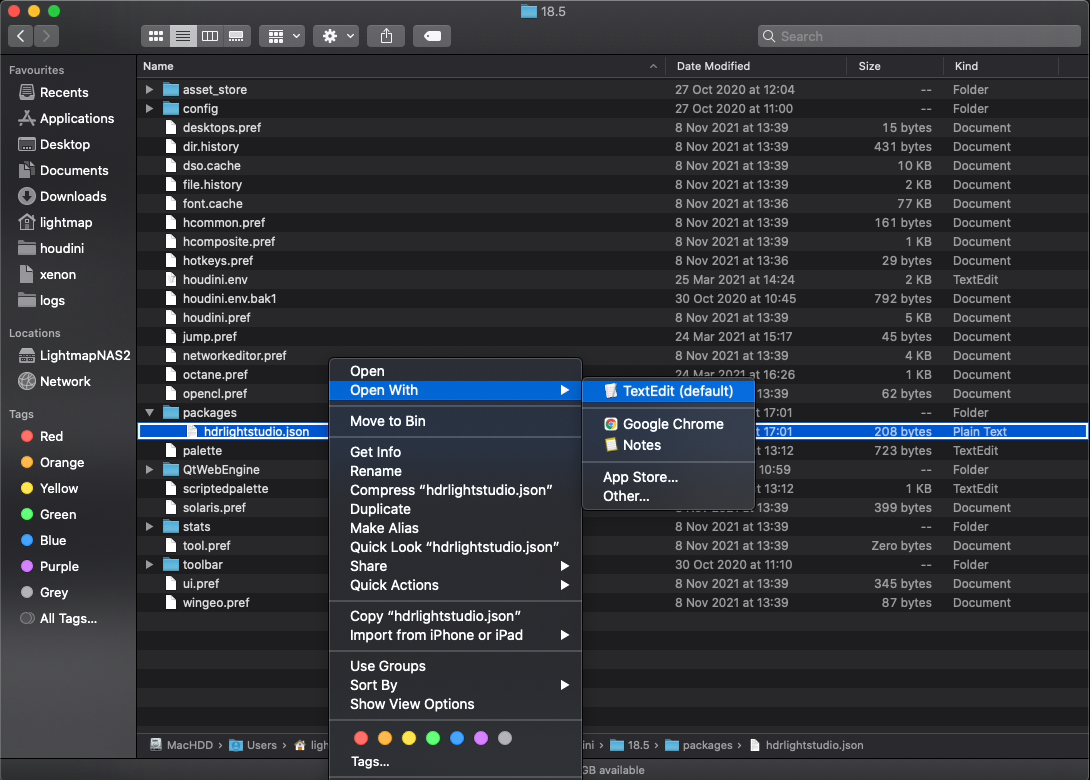
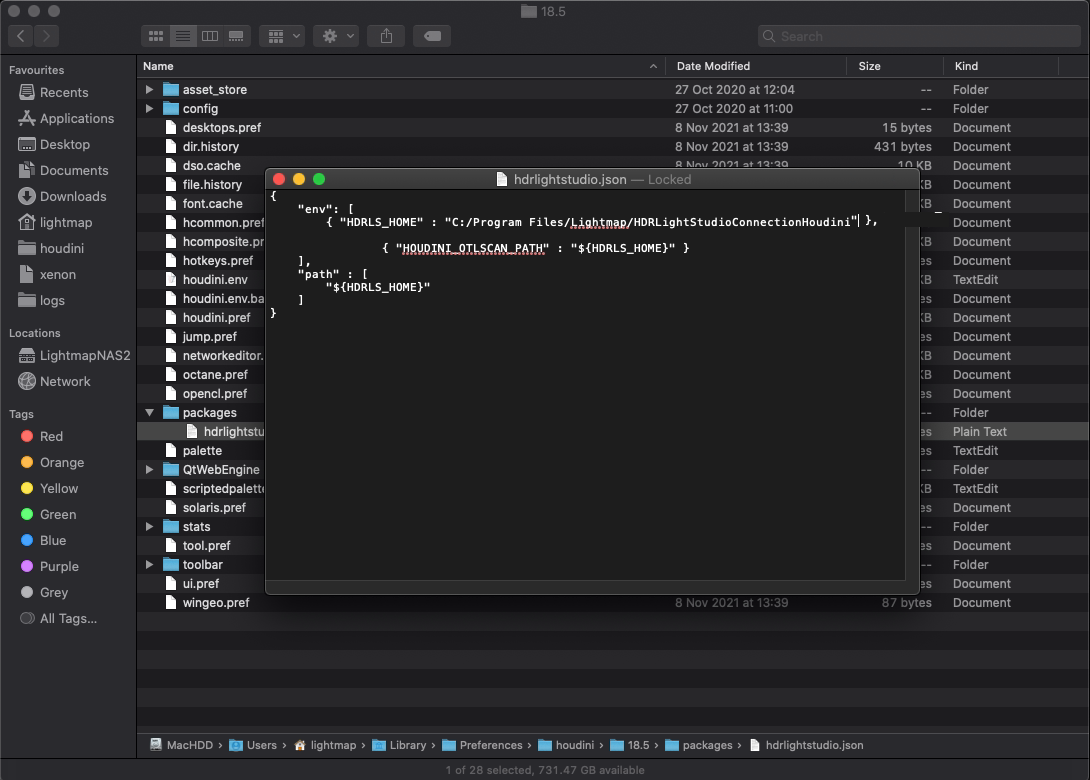
STEP 6: Copy the file path to your Houdini Connection files (from Step 2) and replace the default HDRLS_HOME file path with your copied file path
By default HDRLS_HOME variable will be set to C:/Program Files/Lightmap/HDRLightStudioConnectionHoudini.
In Step 2, we have stored the Houdini Connection files at a location of our choice, in this example in /Applications/HDRLightStudioConnectionHoudini/Houdini, so this will be the file path that we need to use as the HDRLS_HOME variable in hdrlightstudio.json file.
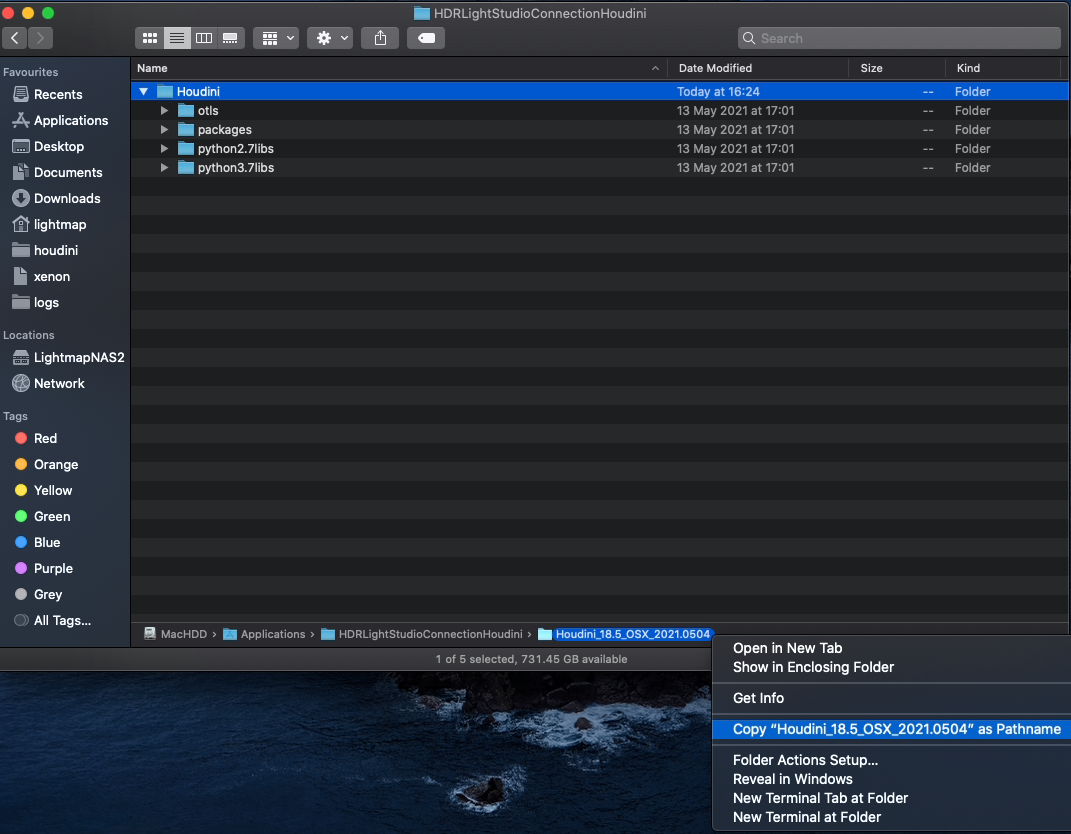
When editing the hdrlightstudio.json file, you may be informed that the file is locked. Be sure to unlock it so you can save your changes.
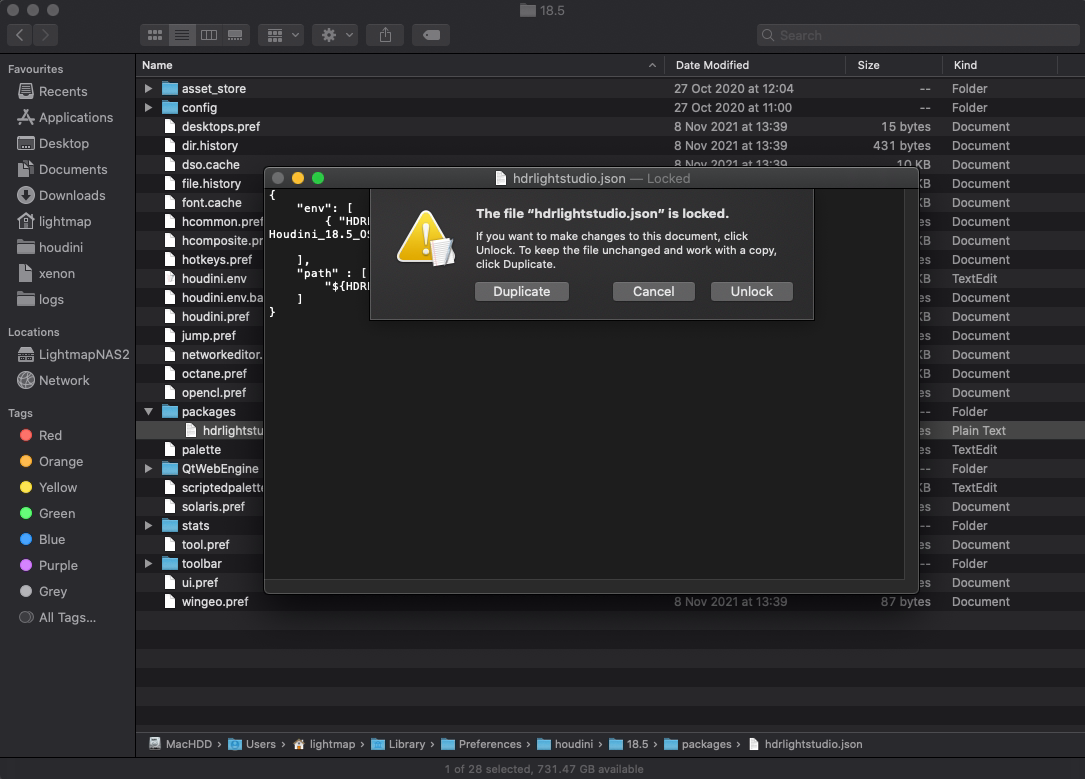
 Please note: Be sure the file path you paste is contained within quotation marks, e.g. "/Applications/HDRLightStudioConnectionHoudini/Houdini"
Please note: Be sure the file path you paste is contained within quotation marks, e.g. "/Applications/HDRLightStudioConnectionHoudini/Houdini"
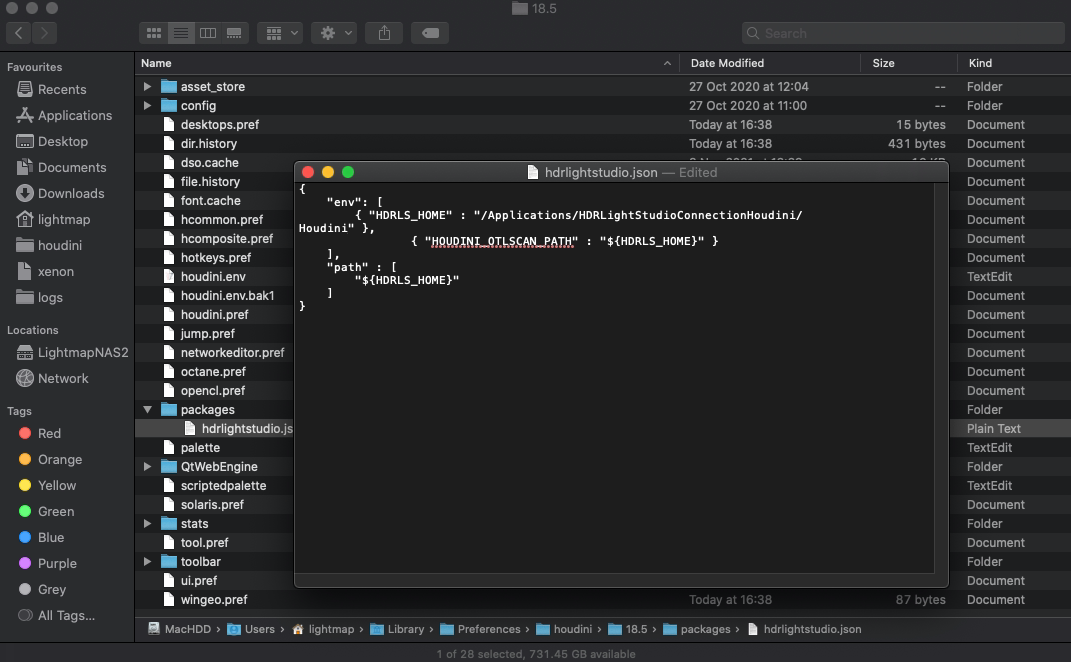
STEP 7: That's it! You can now launch Houdini and in the Scene Graph panel press the Tab key and select HDRLSConnectionCtrl
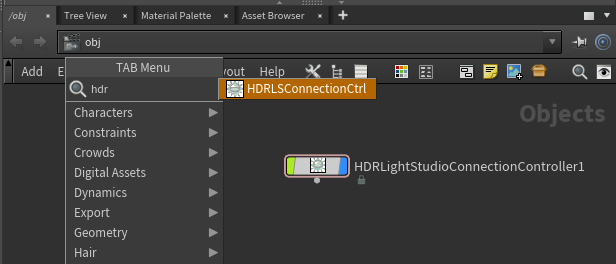
Installing on Linux
 Please note:
Please note:
• You should install HDR Light Studio before installing the Houdini plug-in connection. See installation instructions for HDR Light Studio here.
• You should uninstall any older versions of the Houdini plug-in (HDR Light Studio Connection) for your Houdini version - see uninstalling.
STEP 1: Download the HDR Light Studio 'Houdini connection' file from our website.
STEP 2: Place the .tar.gz file in the location of your choice. This is where the Houdini connection files will be stored.
In this example, we will store it in home/myself/hdrls/connections/houdini/
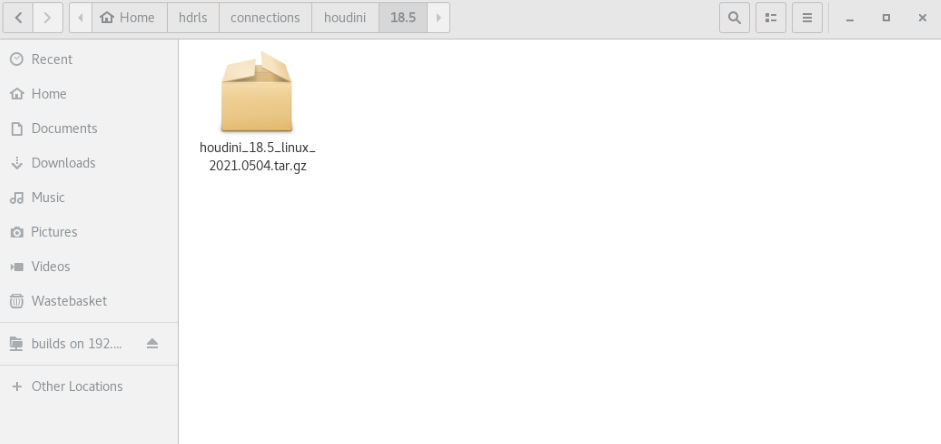
STEP 3: Unzip / Extract the file (see Figure 5).
Example using Linux command line:
Change the directory to the location of the downloaded Houdini plug-in file.
For example: if it's in home/myself/hdrls/connections/houdini/18.5 you'd use cd to go to the home directory and then use cd ~/hdrls/connections/houdini/18.5 followed by:
tar -xvf houdini_18.5_linux_2021.0504.tar.gz
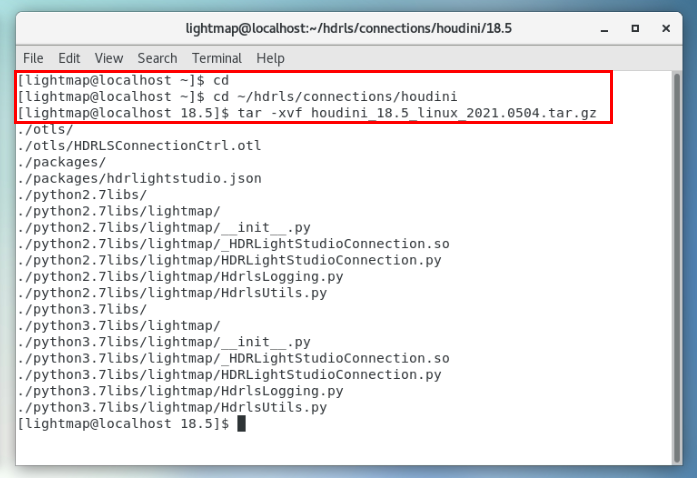
The content of the extracted Houdini plug-in file will look something similar to content shown below.
 Please note: If your extracted content doesn't look similar to the below, you are probably trying to install a Houdini Connection for an older version of HDR Light Studio. See the User Guide for your installed version of HDR Light Studio; in HDR Light Studio go to Help > User Guide.
Please note: If your extracted content doesn't look similar to the below, you are probably trying to install a Houdini Connection for an older version of HDR Light Studio. See the User Guide for your installed version of HDR Light Studio; in HDR Light Studio go to Help > User Guide.
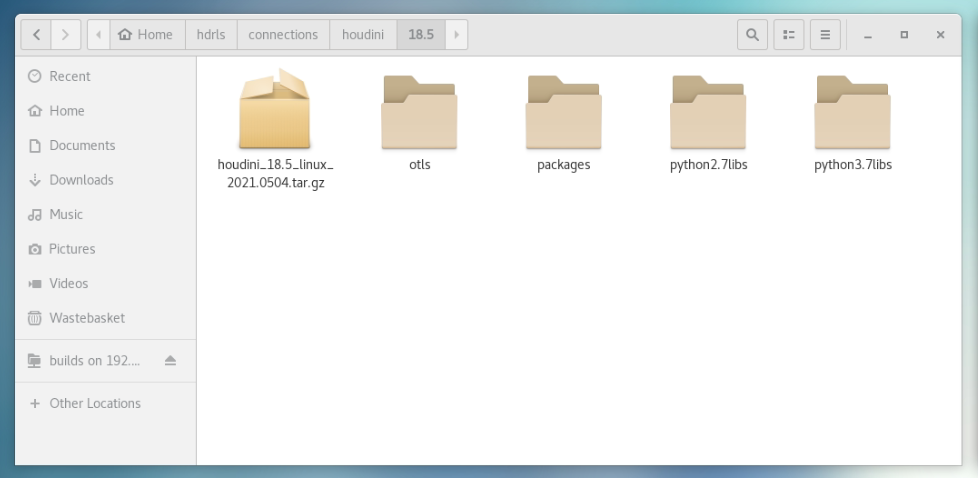
We no longer need the Houdini connection .tar.gz file, so let's delete it.
STEP 4: Copy the packages folder and paste it inside your Houdini folder, e.g. Houdini18.5 folder
 Important: HDR Light Studio plug-in connection is only supported with Python 3 builds of Houdini.
Important: HDR Light Studio plug-in connection is only supported with Python 3 builds of Houdini.
By default it is stored in your Home directory - You'll know you're in the right folder because it will contain a houdini.env file inside it.
If you do not see the Houdini folder or the houdini.env file for your version of Houdini, it may be because that version of Houdini was not started on your machine yet. Simply start-up Houdini, then close it, and you should now see the Houdini folder and the houdini.env file inside it.
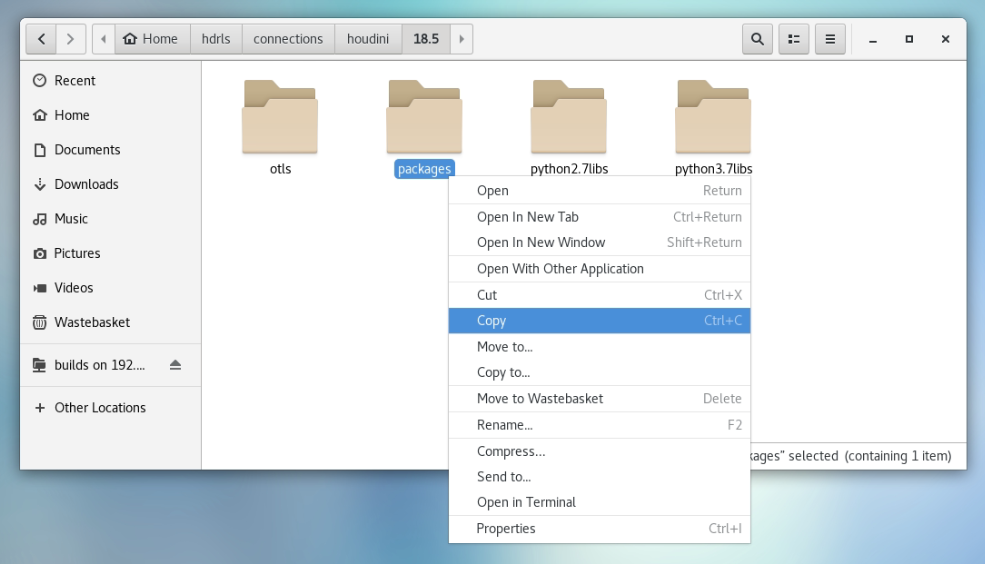
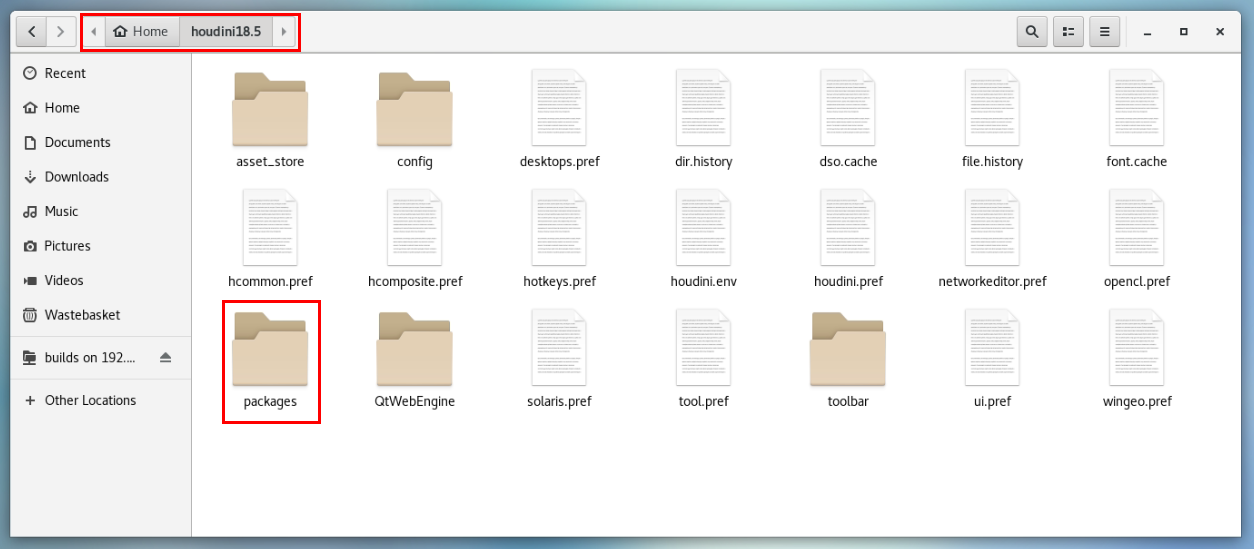
STEP 5: Go inside the packages folder you have pasted in Step 4, then right click on hdrlightstudio.json file and go to properties. Ensure the access of that file is set to 'Read and write'
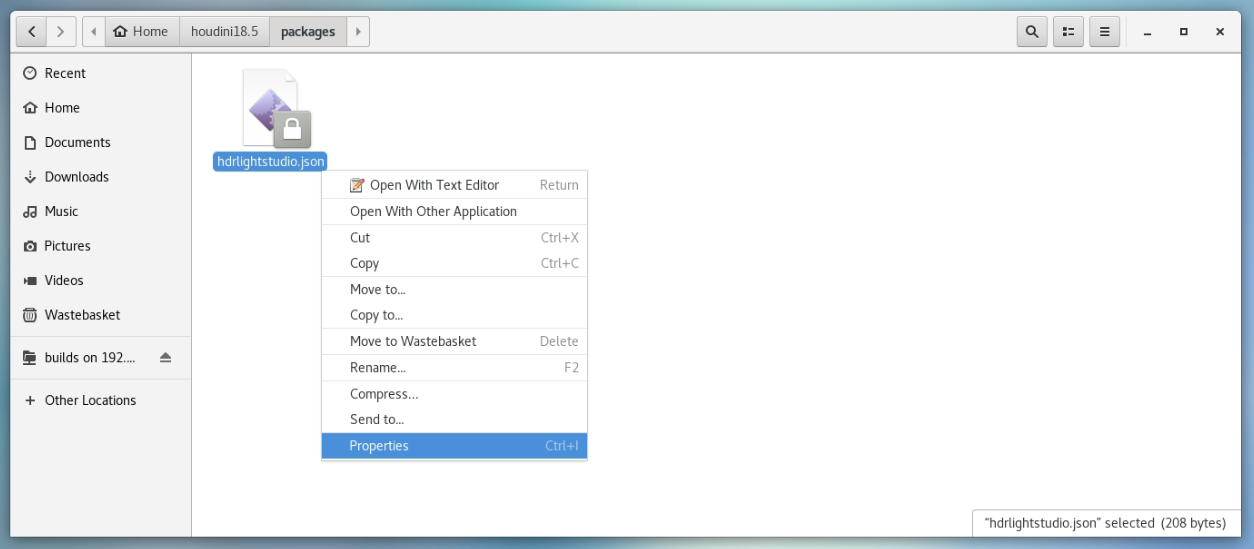
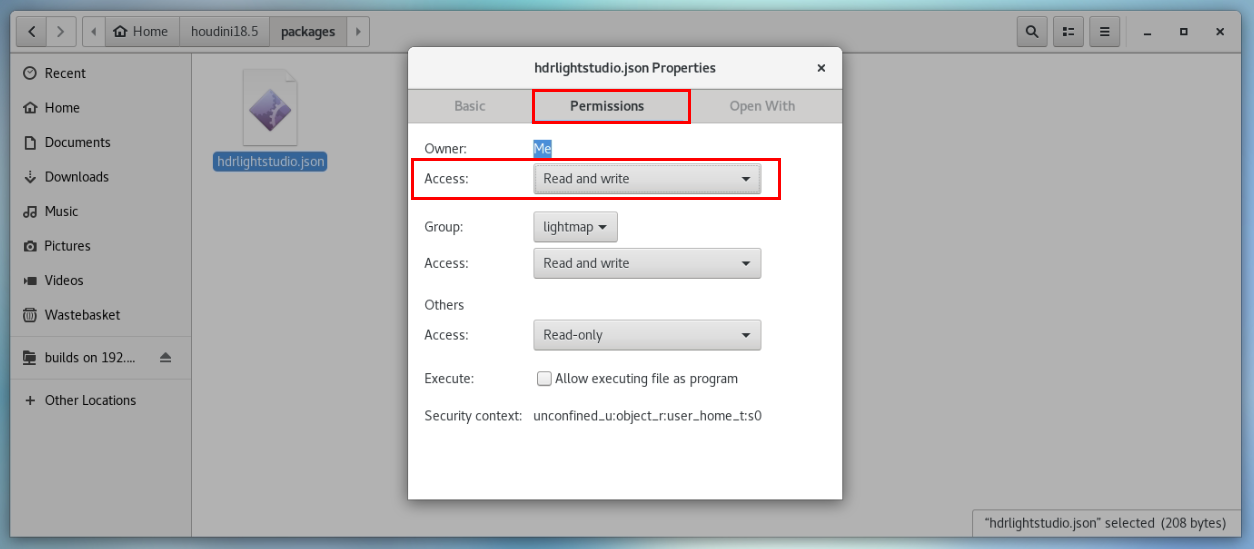
STEP 6: We now need to edit the hdrlightstudio.json file. So, let's right click on it and open it with Text Editor
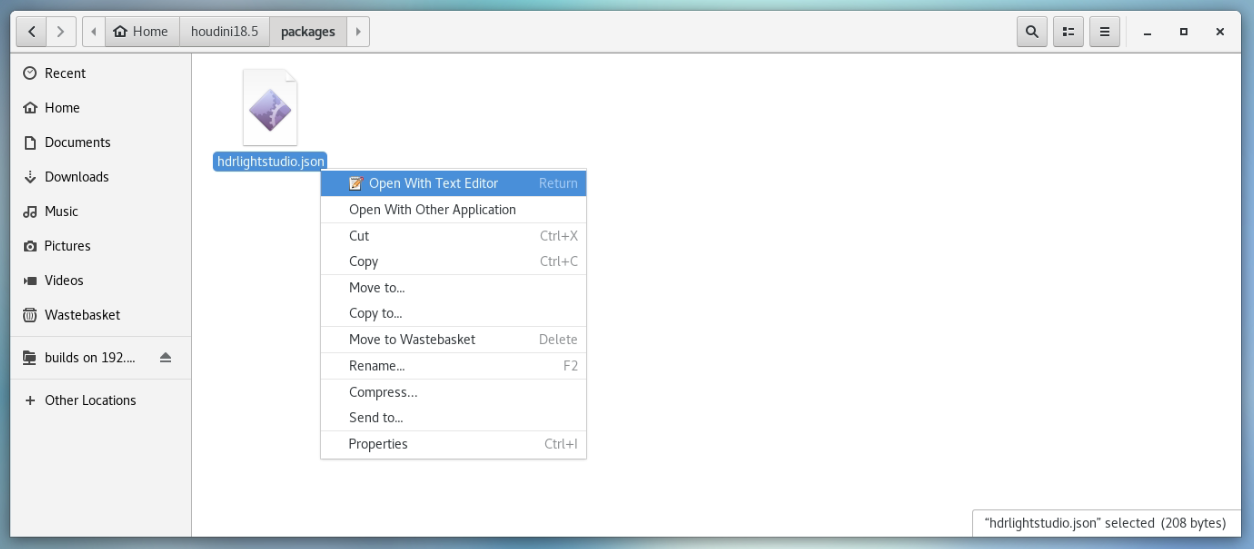
STEP 7: Replace the default HDRLS_HOME file path with a file patch to your Houdini connection files (from Step 2)
By default HDRLS_HOME variable will be set to C:/Program Files/Lightmap/HDRLightStudioConnectionHoudini
In Step 2, we have stored the Houdini Connection files at a location of our choice, in this example in home/myself/hdrls/connections/houdini, so this will be the file path that we need to use as the HDRLS_HOME variable in hdrlightstudio.json file.
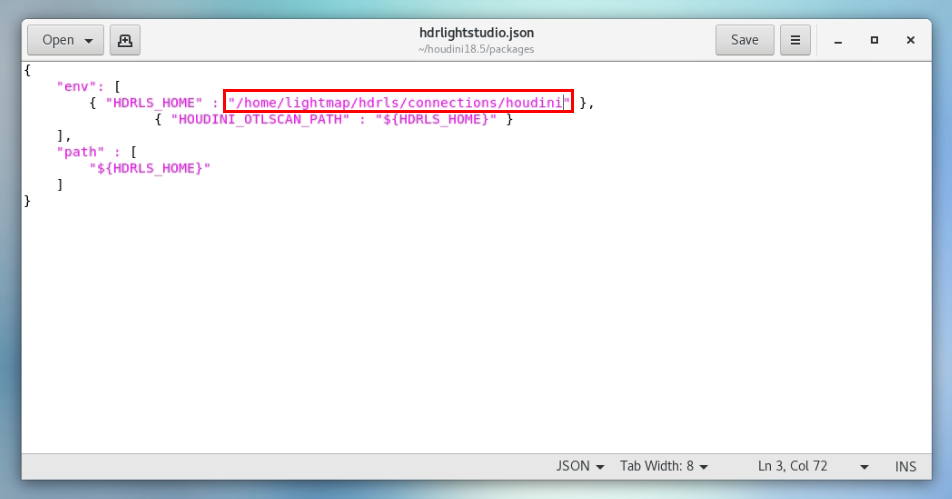
 Please note: Be sure the file path is contained within quotation marks, e.g. "home/myself/hdrls/connections/houdini"
Please note: Be sure the file path is contained within quotation marks, e.g. "home/myself/hdrls/connections/houdini"
STEP 8: That's it! You can now launch Houdini and in the Scene Graph panel press the Tab key and select HDRLSConnectionCtrl
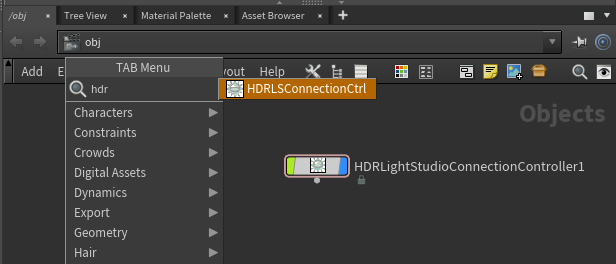
Uninstalling
To uninstall the Houdini plug-in connection, simply delete the packages folder from your Houdini folder. By default the Houdini folder will be stored in:
[On Windows] Documents, e.g. for Houdini 18.5 it may be in C:\Users\myself\Documents\houdini18.5
[On MacOS] Preferences, e.g. for Houdini 18.5 it may be in ~/Library/Preferences/houdini/18.5
[On Linux] Home Directory, e.g. for Houdini 18.5 it may be in home/houdini18.5
 Please note: If you do not have the packages folder, you have probably used the old Installation method. See the User Guide for your installed version of HDR Light Studio; in HDR Light Studio go to Help > User Guide.
Please note: If you do not have the packages folder, you have probably used the old Installation method. See the User Guide for your installed version of HDR Light Studio; in HDR Light Studio go to Help > User Guide.
You can now delete the folder containing the Houdini connection files from where they were installed. In our installation instructions, we have installed them in:
[On Windows] C:\Program Files\Lightmap\HDRLightStudioConnectionHoudini
[On MacOS] /Applications/HDRLightStudioConnectionHoudini/Houdini
[On Linux] home/myself/hdrls/connections/houdini
