Light positions don’t match between HDR Light Studio and my 3D software
Problems Exporting your 3D Scene into HDR Light Studio
The lighting from HDR Light Studio is not updating in my 3D software
Light positions don’t match between HDR Light Studio and my 3D software
If you have exported your scene into HDR Light Studio’s own Render View, and have positioned lights in there, but the light positions don’t match in your 3D software/renderer. Here are some possible causes.
1. The dome light / environment has been rotated in your 3D software.
HDR Light Studio assumes the environment in your 3D software has been created with its default orientation. If you rotate the dome light/environment in your 3D software, HDR Light Studio does not take this into account, and your lighting will not match. To rectify this issue, remove any rotation you have added to your dome light/environment and they should match.
2. HDR Light Studio is not set to match the 3D software and renderer you are using.
The title bar of HDR Light Studio displays this, in this example HDR Light Studio is connected to Maya and V-Ray. Each combination of 3D software and renderer uses environment lighting with a different default orientation (i.e. rotation and flip).

To change the setting if it is not matching your software/renderer, press the HDR button on the tool bar in HDR Light Studio, and in the Production Render settings, edit the Orientation settings so they match your 3D software and renderer. After this press Apply, then Close the panel - now the next HDRI map update will have it's orientation updated to match the new settings.
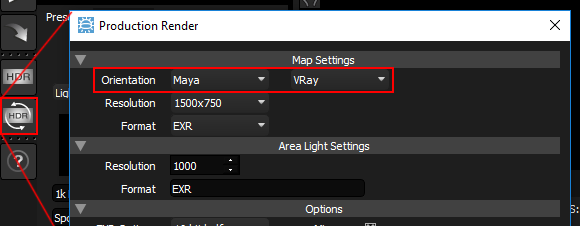
3. The camera you are looking through in HDR Light Studio’s Render View is not the same as the camera you are rendering in your 3D software.
Make sure you are looking through the same camera view. A different camera view will dramatically affect the position of reflections.
Problems Exporting your 3D Scene into HDR Light Studio
Hidden geometry is exported
When exporting your scene, if the exporter in your 3D software is also exporting hidden geometry, you will see this in the Render View in HDR Light Studio. To fix this, use the Export section of your HDR Light Studio connection with the ‘Export Selected’ option turned on. Making sure you have selected the geometry and camera/s you want to send to HDR Light Studio.
Model doesn’t look right
If something looks wrong with how your model has exported. This could be down to the exporter in your 3D software. An easy way to test this is to manually export using the same format, and load this exported file back into your 3D software (this totally removes HDR Light Studio from the process). If the model looks wrong importing it back into your 3D software, then then there is an issue with the exporter, and this is why it also looks wrong inside HDR Light Studio’s Render View.
Camera view does not match
If there is no camera in your scene when exporting, HDR Light Studio will look at the scene through a default camera (called LiveLight-Persp), and this will not match your 3D software.
If exporting ‘selected’ items only, make sure a camera is also selected.
If your cameras have exported and the camera view in HDR Light Studio and your 3D software does not match - use the drop down at the top of the Render View in HDR Light Studio to select which camera to look through – so they match.
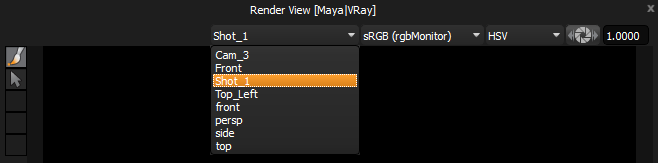
If your scene is an animation, maybe the frame you are looking at does not match the frame being shown in HDR Light Studio. Adjust the ‘Scene FPS’ in the Render View Settings in HDR Light Studio, and then set the Frame in the Render View to match the frame in your 3D software.
Crashing on Export
If your 3D software or HDR Light Studio is crashing when exporting your scene. Try exporting the scene manually as a file on disc from your 3D software in the same file format. If this crashes, we know it has nothing to do with HDR Light Studio and is an issue with your 3D software’s export process.
If the manual export is successful, try loading this exported file into HDR Light Studio manually – using the Menu item ‘Project > Load 3D Scene File’. If there is a crash on loading this model, please contact support@lightmap.co.uk and we can see if this is an importer bug we can fix.
The lighting from HDR Light Studio is not updating in my 3D software
Make sure you only have 1 session of HDR Light Studio running at once. HDR Light Studio and the Connections are not designed to work with multiple sessions of HDR Light Studio running with multiple sessions of your 3D software.
Sometimes there can be a hidden session of HDR Light Studio running, and you end up starting a second. Please check in your equivalent of the Windows ‘Task Manager’ to close all sessions of HDR Light Studio before starting HDR Light Studio through the connection from your 3D software.
Another example is your 3D software not shutting down correctly from the last session. Sometimes we have seen 3ds Max not fully closing on exit. When a second session of 3ds Max is started (the user thinks it’s the first and only session), the HDR Light Studio connection plug-in does not function properly.
