 You can also watch this video to learn about how HDR Light Studio works with the Blender World
You can also watch this video to learn about how HDR Light Studio works with the Blender World
When HDR Light Studio is first started in a Blender Scene, the add-on will create a new world named HDRLS World.
We do this because you may already have a World set up with any number of shader nodes and settings. So we decided not to mess with existing worlds and have our own for HDR Light Studio.
Currently we create a very simple shader setup on the HDRLS World that looks like this (Figure 1):
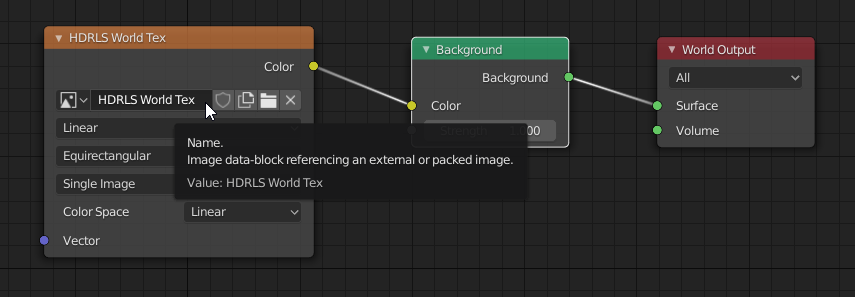
Figure 1: Shader set-up on HDRLS World
Instead of linking directly to a file on disk we create an image data-block called HDRLS World Tex, referencing the updating HDR files we share with Blender. This will point at the temporary lo-res files we share and the final production render from HDR Light Studio too.
We use the image data-block to allow the user to take advantage of using the generated HDRI texture on another world. You may want to do this to take more control over the HDRI map, using more shader nodes in Blender. There are many possibilities, for example in the shader network below you can independently control the diffuse lighting contribution coming from the HDRI map. This can be useful when using Eevee, which can over-light the render when using HDRI maps with a bright sun (see Figure Figure 2).
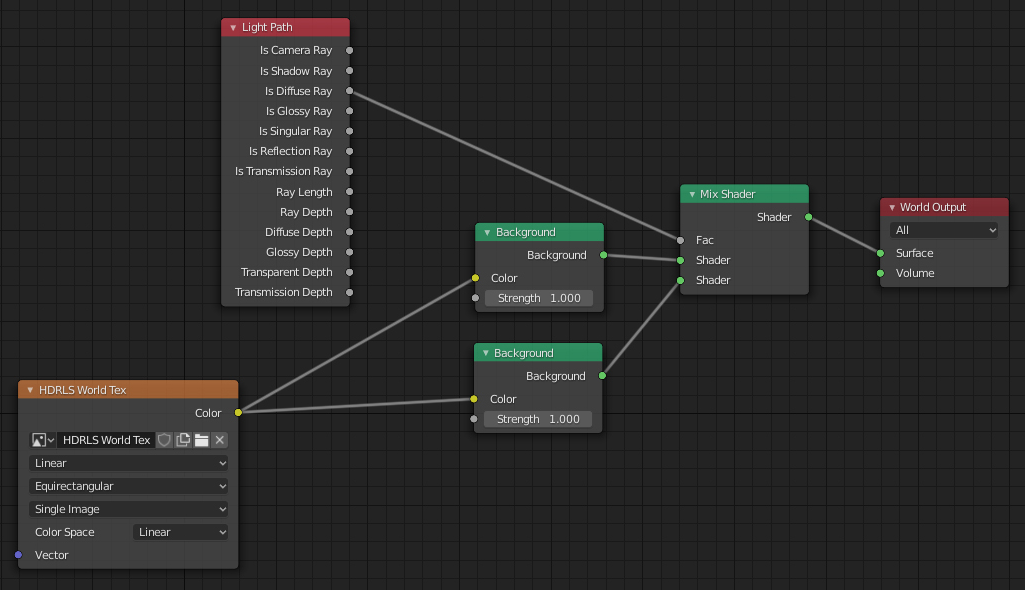
Figure 2: Example of a more complex shader set-up using the HDRLS World Tex
 Please Note: When using the HDRLS World Tex on another world setup, if you add a node to transform and rotate the environment then it will no longer match the orientation being created by HDR Light Studio. We advise that you orient your lighting in HDR Light Studio and don't use transforms on your own world setups.
Please Note: When using the HDRLS World Tex on another world setup, if you add a node to transform and rotate the environment then it will no longer match the orientation being created by HDR Light Studio. We advise that you orient your lighting in HDR Light Studio and don't use transforms on your own world setups.
When making your own World, you can select the HDRLS World Tex as a texture by using the Browse button on the texture node. If there is a long list of textures already being used in the scene, you can find it using the search at the bottom of the panel (see Figure 3).
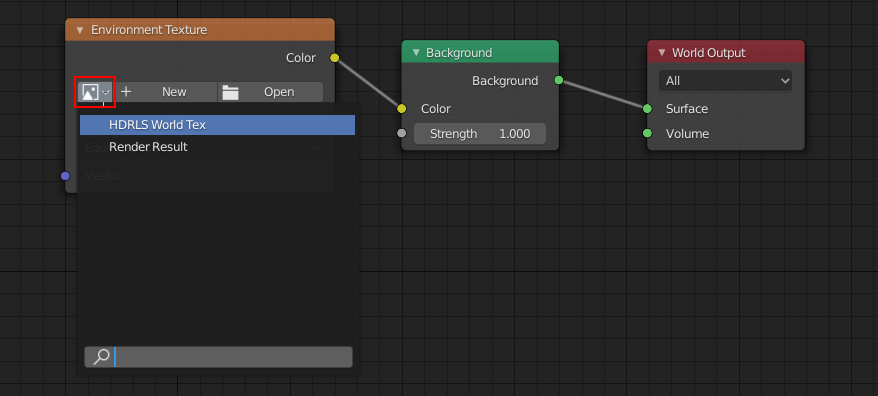
Figure 3: Finding the HDRLS World Tex
More information on how the HDRLS World behaves:
If you switch away and select a different World to the HDRLS World and then start making changes in HDR Light Studio, the HDRLS World will be made active again, so you can see the lighting results in Blender.
If you delete the HDRLS World for some reason, it will be recreated when using HDR Light Studio again in that scene.
If you alter the shader network on the HDRLS World, it's highly likely the add-on will adjust the node network when the next change is made to the lighting in HDR Light Studio. So if you need a different shader setup, please make a new world and reference the HDRLS World Tex.
