Figure 1 shows a car scene, lit by a HDRI map that was loaded in VRED.

Figure 1: Car lit by an environment in VRED
You can edit existing HDRI maps using HDR Light Studio in conjunction with VRED to enhance the lighting in your scene.
Ensure you already have a scene loaded and HDR Light Studio running with VRED. To learn how, please see Workflow Tutorial before you begin.
STEP 1: Once your HDR Light Studio connection with VRED starts, delete the ‘Default Gradient Background’ by selecting the light in the 'Light List', right clicking on it and selecting ‘Delete’ (Figure 2).
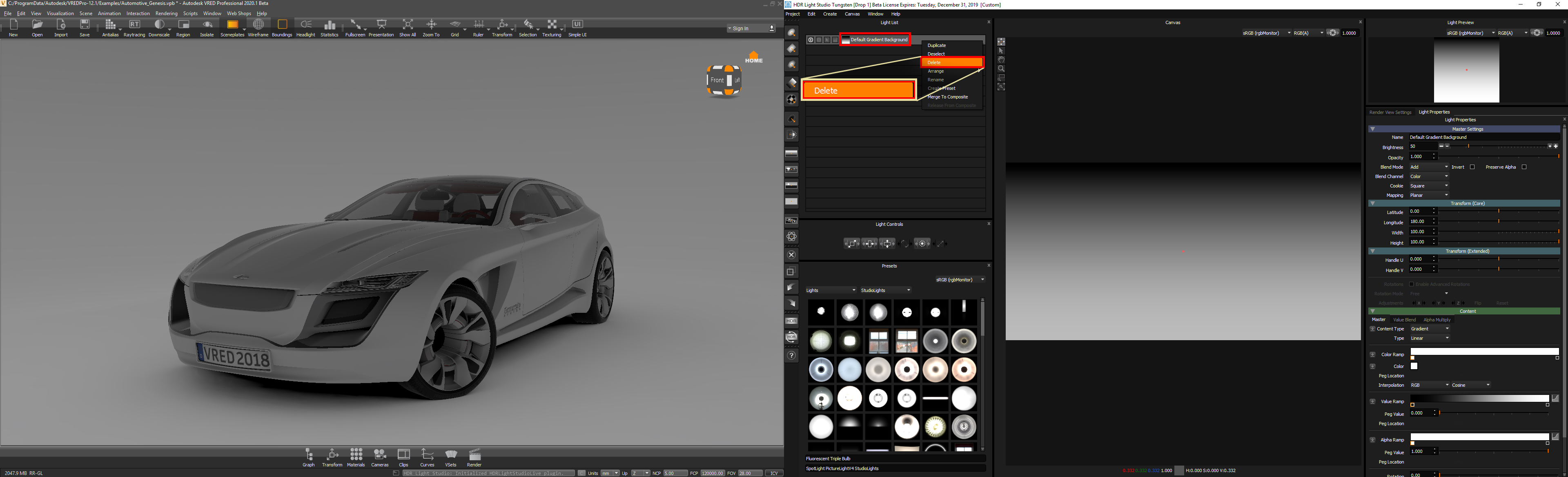
Figure 2: Car scene being lit by the default gradient background in HDR Light Studio
STEP 2: Add a picture background light in HDR Light Studio by selecting the ‘Picture Background’ icon from the toolbar on the left (Figure 3). The light will appear in the 'Light List' (Figure 4).
Figure 3: Picture Background button in the left toolbar of HDR Light Studio
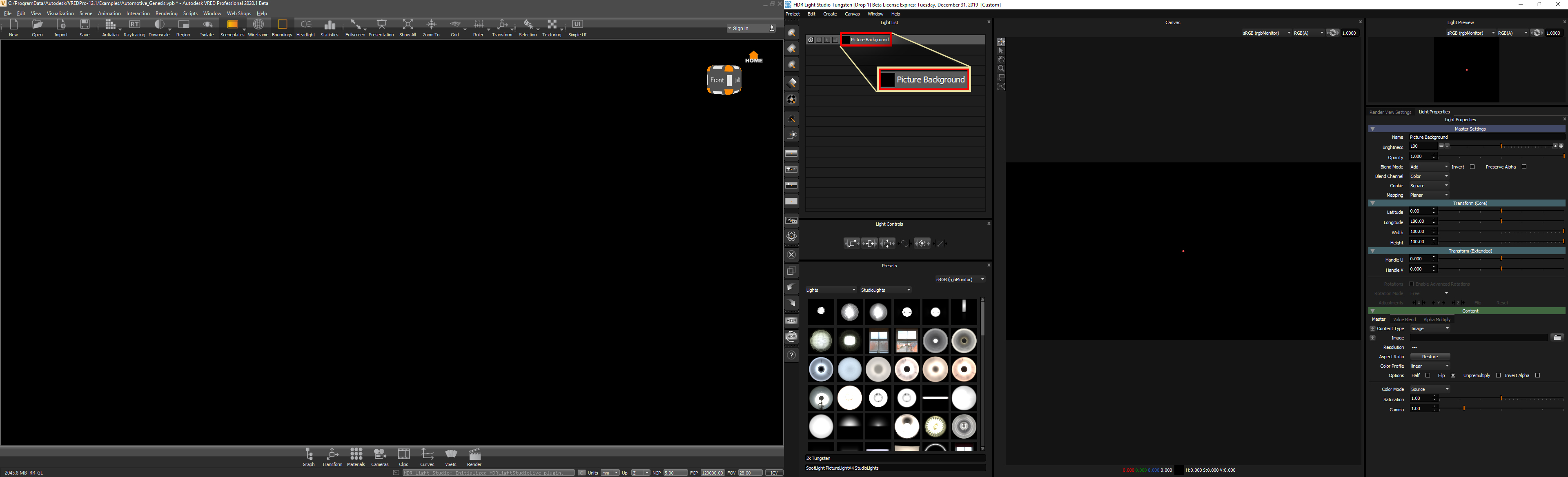
Figure 4: Picture background light is created and visible from the Light List in HDR Light Studio
STEP 3: While the ‘Picture Background’ light is selected, in the ‘Light Properties’ under the ‘Content’ section, click on the ‘Load’ icon next to the ‘Image’ field to load a HDRI map of your choice (Figure 5)
Figure 5: Loading a HDRI map image
STEP 4: Find your HDRI Map, select it and click ‘Open’ (Figure 6)
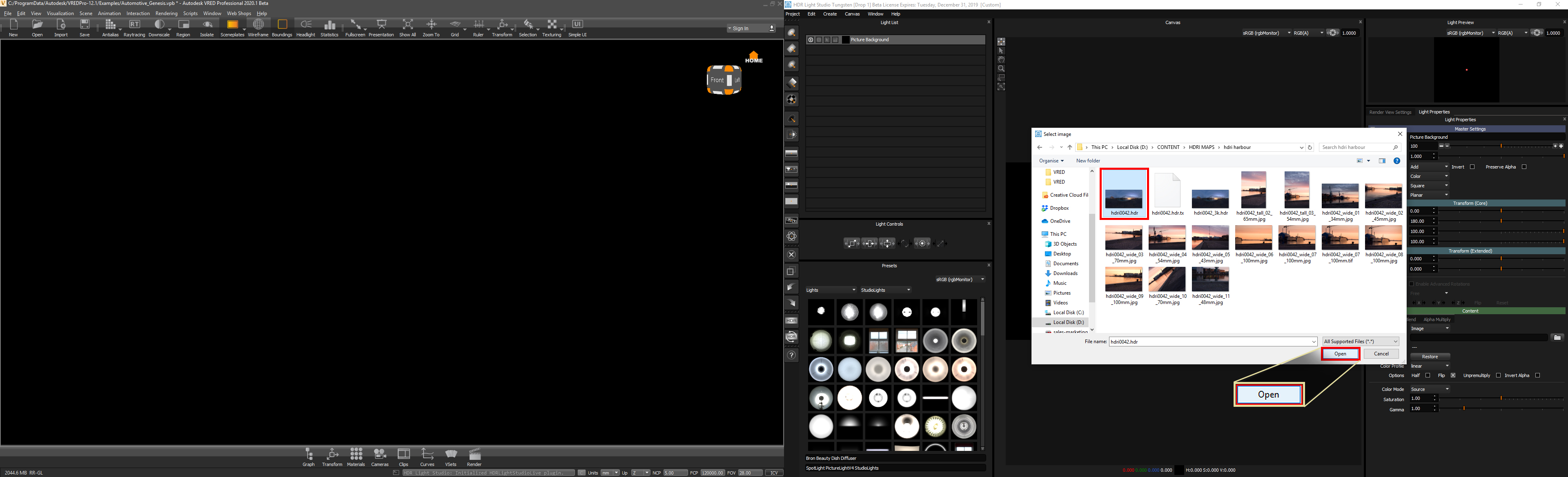
Figure 6: Choosing the HDRI map to load
STEP 5: When ‘Image Conversion’ window pops up, click on ‘Convert’ to convert the HDRI Map to a tx file so it is map-mapped to improve performance (Figure 7). Save the tx file to the location of your choice.
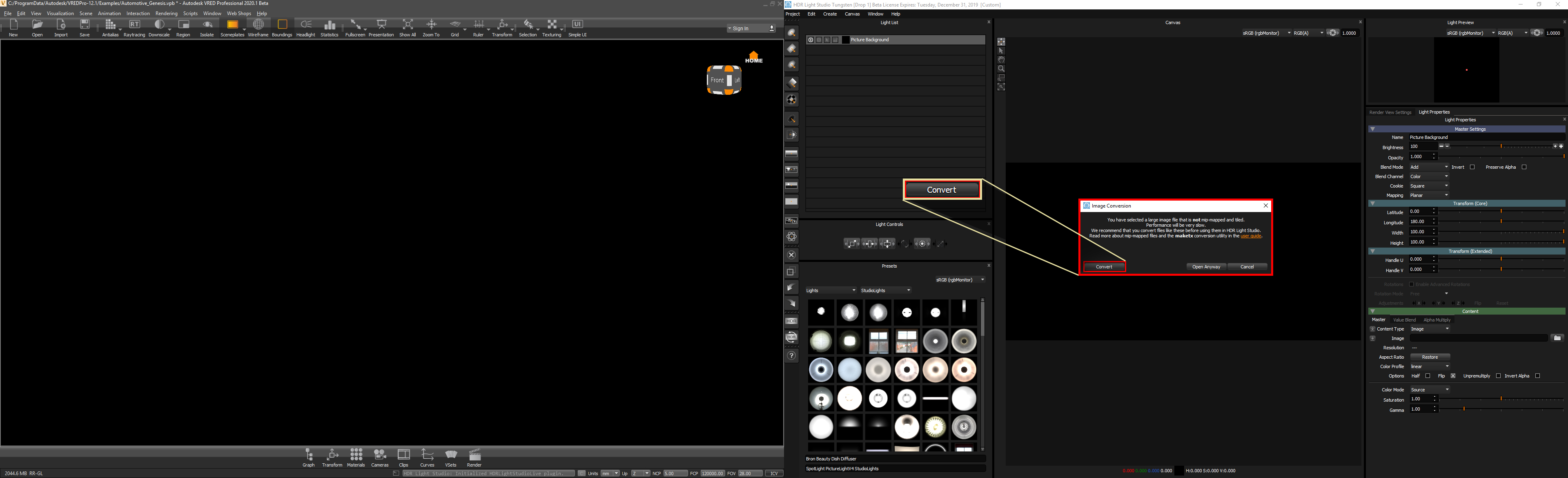
Figure 7: Image Conversion window is prompted upon trying to load a HDRI map that is not mip-mapped
STEP 6: By default, the HDRI map’s rotation does not match with VRED (compare Figure 1 and 8). To prevent this, in HDR Light Studio in the ‘Light Properties’ panel, under the ‘Transform (Core)’ section, change the ‘Longitude’ to 0 (Figure 9).
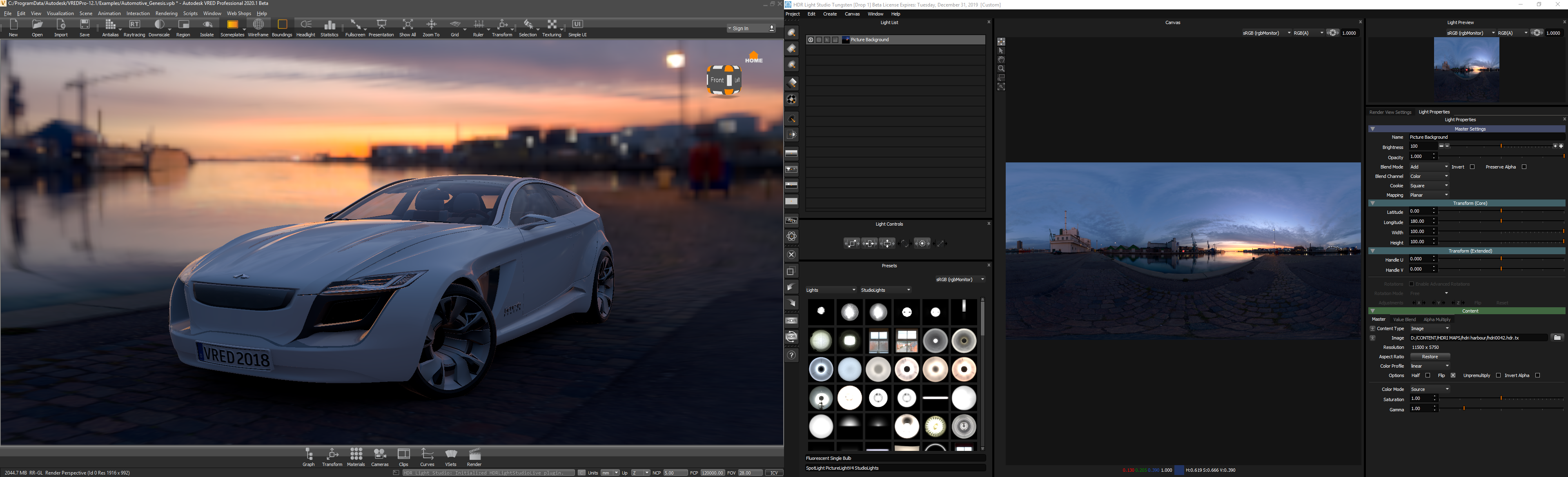
Figure 8: By default, the HDRI map's rotation in HDR Light Studio is not matching the rotation in VRED
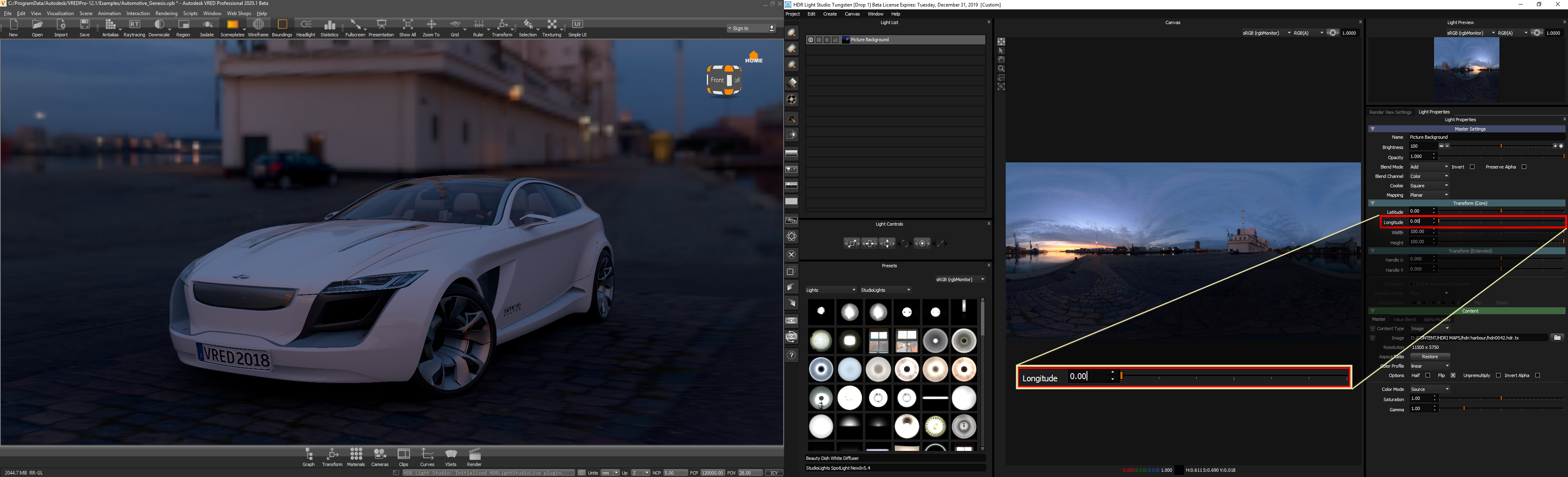
Figure 9: Changing the Longitude from 180 to 0 adjusts the roation of the HDRI map for it to match with VRED
STEP 7: You can now start editing the existing HDRI map (Figure 10)

Figure 10: The existing HDRI map is being edited
