Interface Panels can be scaled by positioning the cursor on the black space between panels.
The space highlights orange and the cursor changes to indicate you can click and drag to scale the panel.
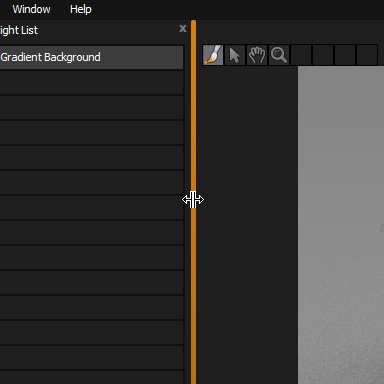
Interface panels can be closed using the Cross button in the top right corner.
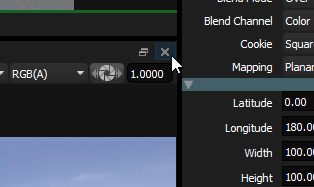
Interface Panels can be opened and closed using the Window menu, which lists all available interface panels.
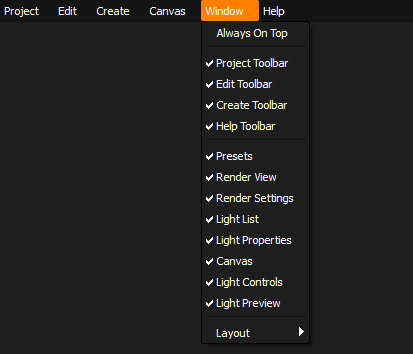
In addition the HDR Light Studio interface can be forced to draw on top of any other applications using the Always On Top option.
This is useful when using HDR Light Studio connected to your 3D software and you don't want it to disappear behind the 3D app when it gets focus.
Click and drag on the Panel Name at the top of a panel to undock it from the main interface.
It can be dropped between existing panels, which will separate and create a new space for the panel.
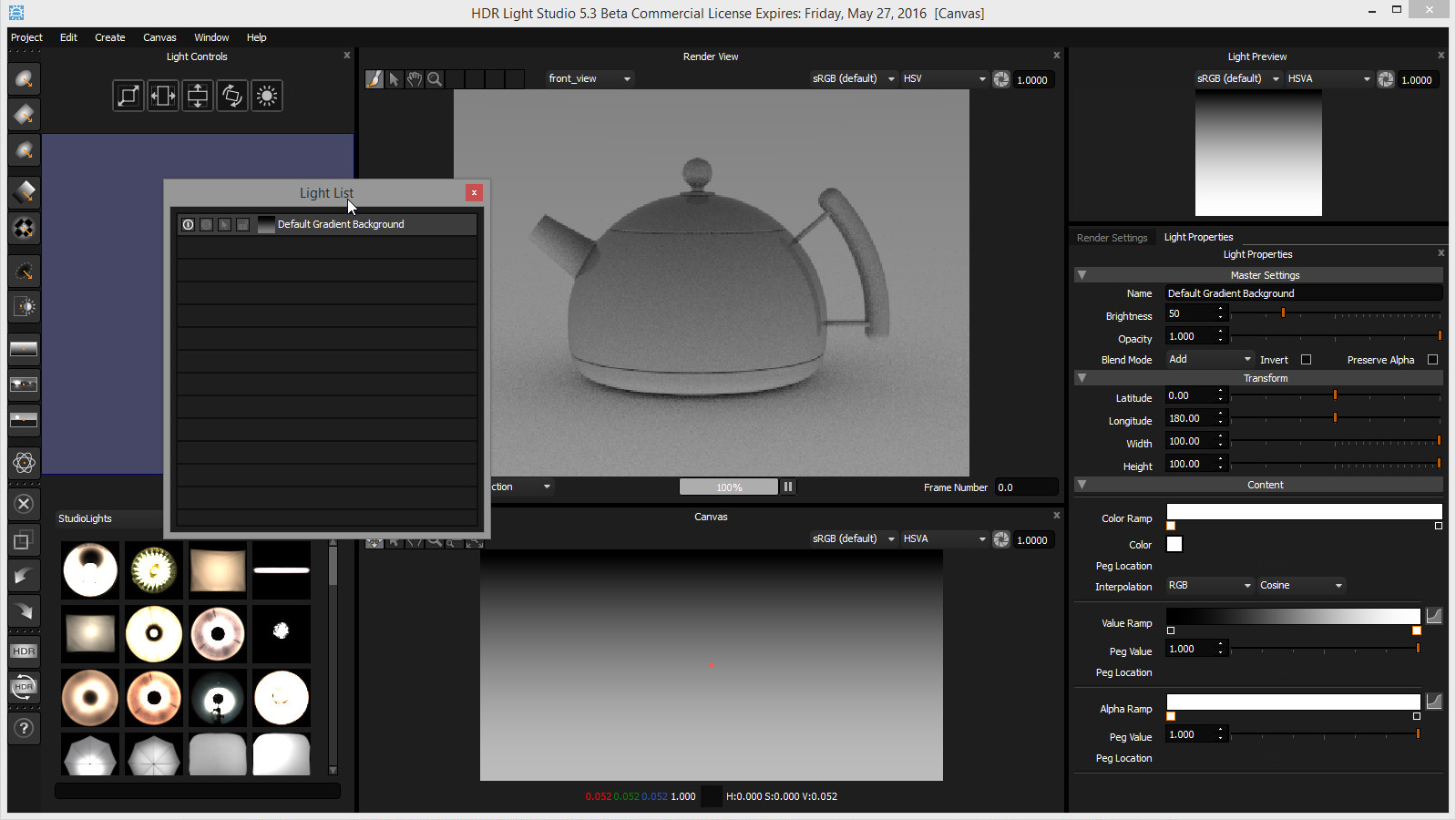
Dropping an interface panel directly on top of another will cause the panels to be 'tabbed'.
Blue highlights give you an idea of how the interface will adapt when you drop the panel.
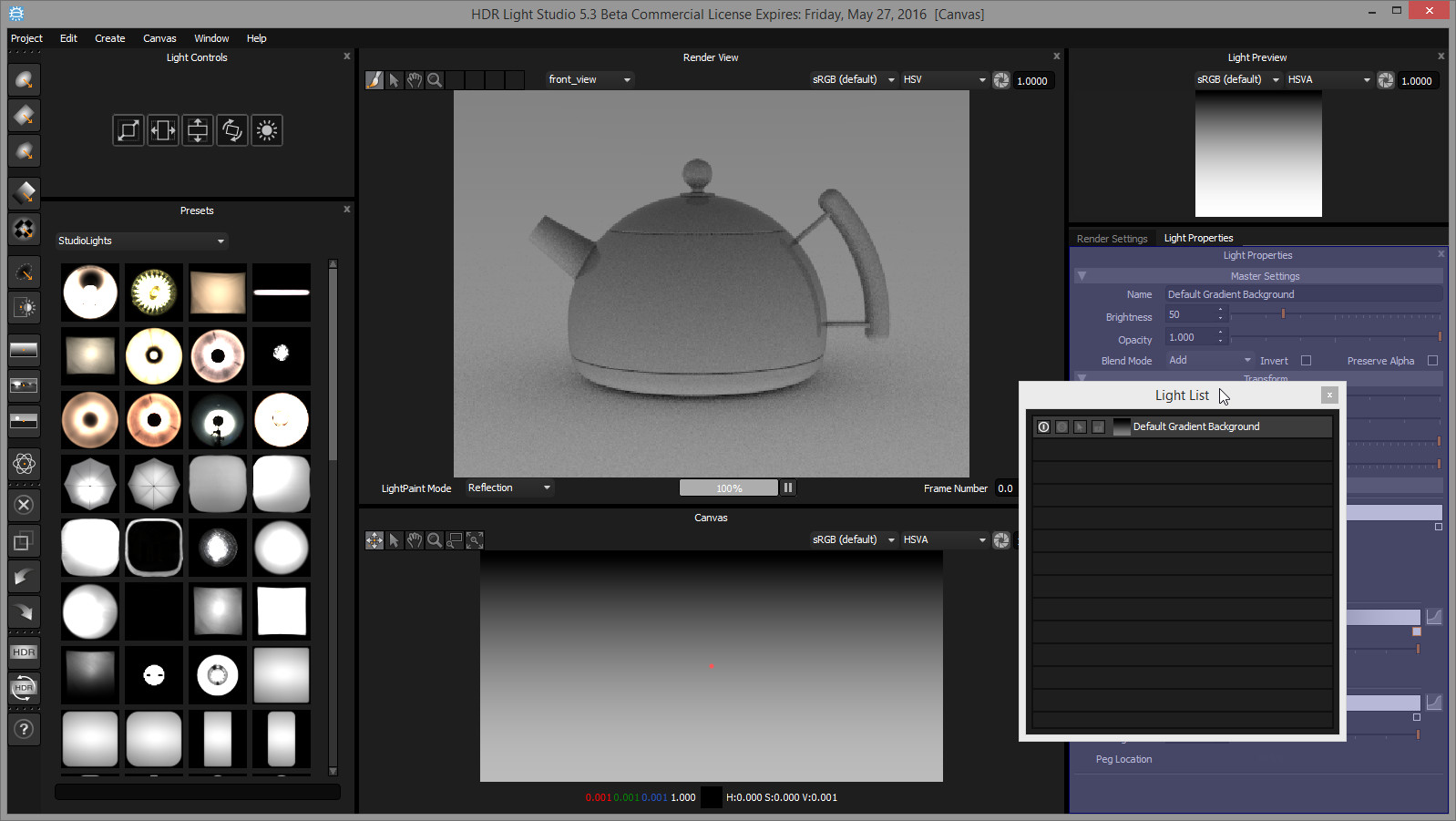
To detach a tabbed panel you must click and drag on the name of the panel at the top of the panel, and not drag on the tabs!
New in Tungsten Drop 3 - Undock Button
Press the new Undock button to undock the interface panel, so its now floating. But as you move it, it will want to snap back into the interface.
If you press CTRL key (Command on MacOS) and the Undock button, this will float the panel so it will not snap back into the user interface when moved over it.
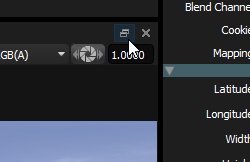
Undock button
To return the floating panel back into the interface, double click the top bar of the floating panel, and it will return to its last docked position.
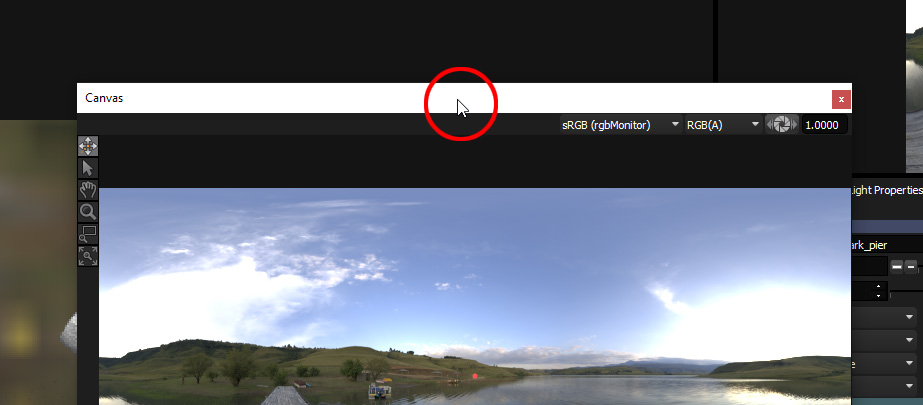
Double click the top bar of the floating panel
