Installation
The HDR Light Studio main app needs to be installed first. Then we install the Omniverse Connection.
STEP 1: Download the Omniverse Connection zip file from our website.
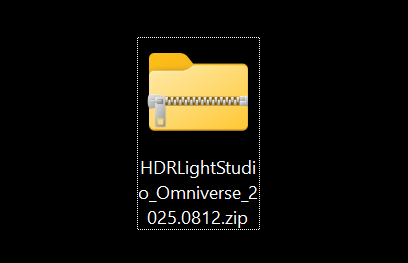
STEP 2: Unzip this file. It will unzip into a folder named something like, HDRLightStudio_Omniverse_2025.0812.
STEP 3: Installing our extension for Omniverse is as simple as placing this folder into this location:
C:\Users\***YourUserName***\Documents\Kit\shared\exts
***YourUserName*** = Your Windows Account User Name on your computer.
STEP 4: Start up Omniverse Kit App and go to Window > Extensions
Click on the Third Party Tab and the HDR Light Studio plug-in should be listed.
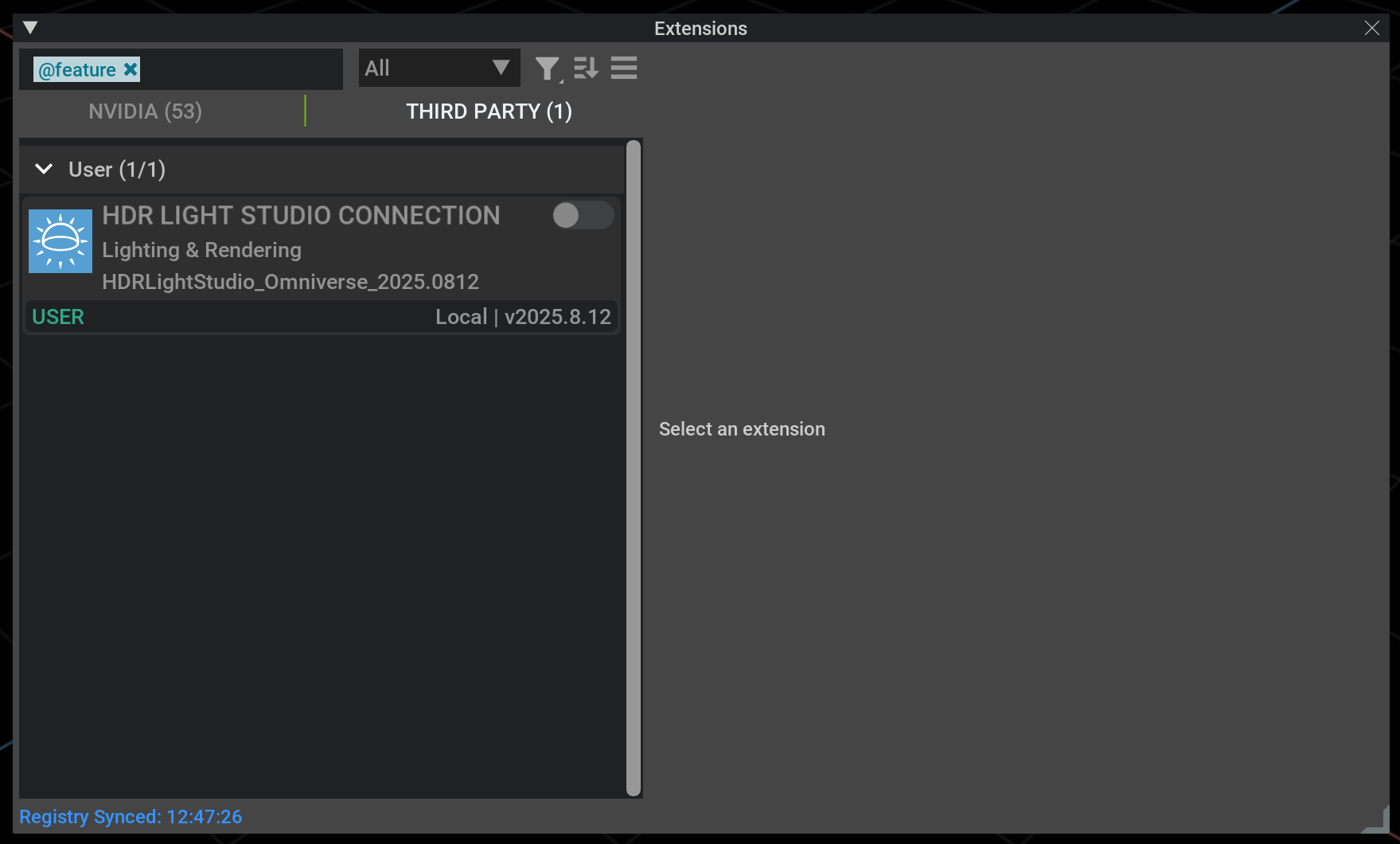
STEP 5: Enable the HDR Light Studio Connection using the toggle button.
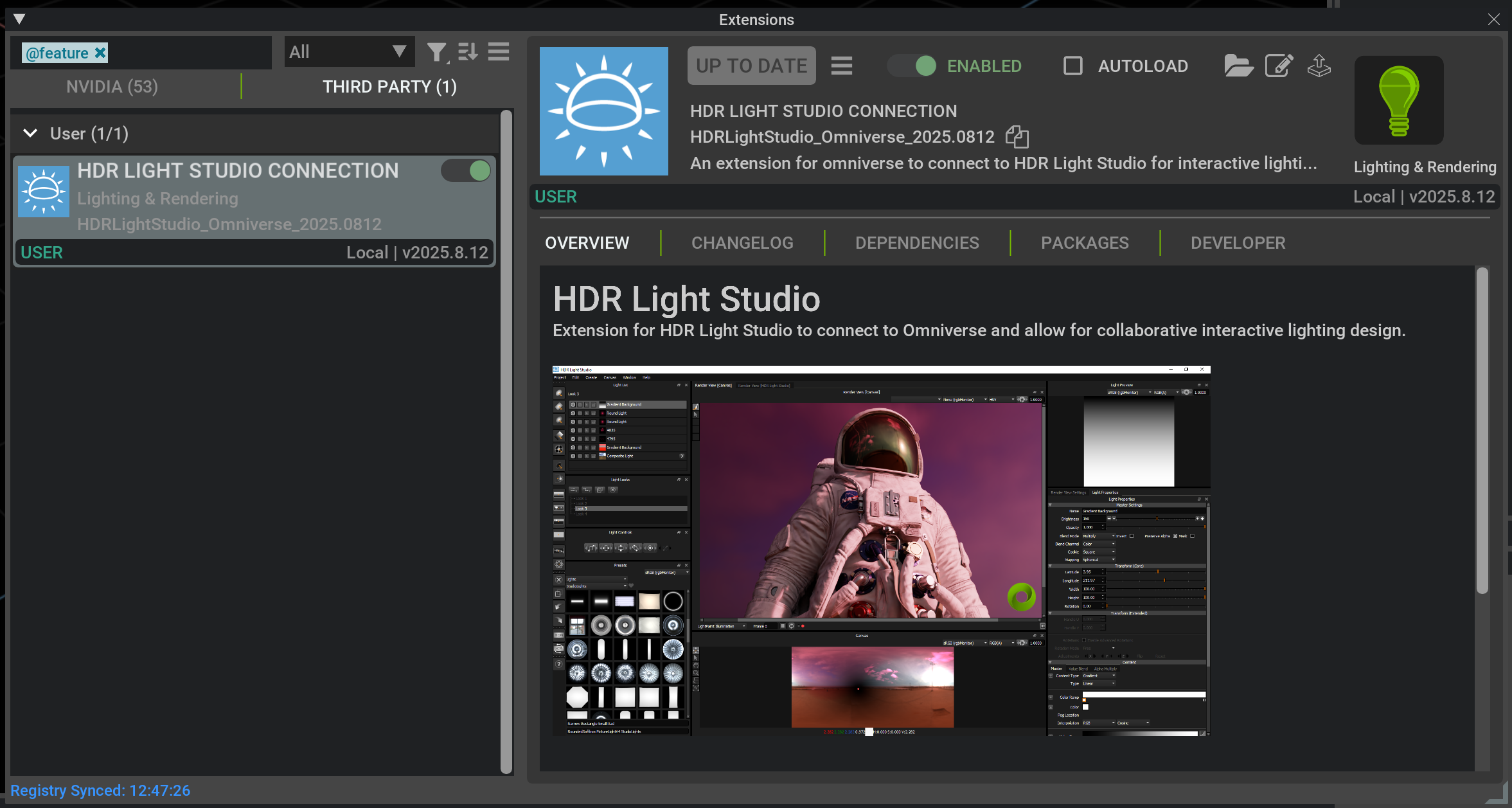
You can now use HDR Light Studio with the Omniverse Kit app.
