2.When does the included 1 year Maintenance period begin?
3.How can I check my Maintenance end dates?
4.How can I check the build dates of my installed HDR Light Studio or Connection?
5.When downloading new builds of HDR Light Studio or a Connection, how do I know their build dates?
7.How are my licenses updated when I renew maintenance?
8.How much does Maintenance cost?
9.How do I purchase Maintenance?
11.Can I renew maintenance via my reseller?
Maintenance = Entitlement to Software Updates and Customer Support
When buying a permanent license of HDR Light Studio or Connections, the price includes 1 year of maintenance. Maintenance ensures you can run the latest versions of the software. For example during 2018, we released 4 new drops of HDR Light Studio that included new features, bug fixes and updated or additional compatibility with partner software.
Maintenance is the only way to keep your permanent software up to date. We do not sell upgrades.
Maintenance also entitles you to customer support – email support questions and license transfers. Permanent node locked licenses can be relocated once per year using the online license transfer system at our web site. Outside of this, we will not relocate any permanent licenses for customers that are outside of maintenance.
When does the included 1 year (365 days) Maintenance period begin?
The 1 year maintenance period starts from the moment the activation code is used - this both creates and redeems your permanent license file/s.
For example, if you purchase on the 2nd March 2018, then use the activation code on the 10th March 2018, the maintenance date in the license file will be set to 10th March 2019. Using this license file you can run any build of HDR Light Studio with a build date up to, and including, 10th March 2019.
How can I check my Maintenance end dates?
You can easily check the maintenance end dates for your installed licenses from within HDR Light Studio software (even if the software is in an unlicensed state). Go to Help > License Management. The ‘Version’ column displays the maintenance end dates in the YYYY.MM.DD format. Those license files will run HDR Light Studio and Connections built on or before that version date.
Prior to installing a new version of HDR Light Studio or a plug-in Connection, you should check these maintenance end dates to ensure your licenses will run the new software.
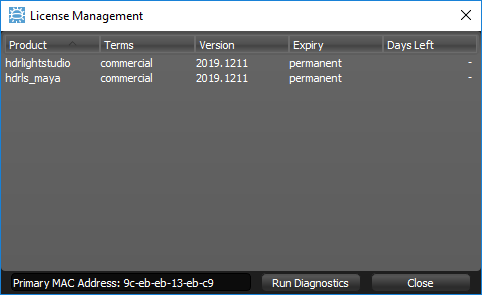
In the example above, the maintenance date for those licenses is 2019.1211 = 11th December 2019.
Alternatively you can login to your account at lightmap.co.uk and go to the My Maintenance page, where maintenance expiry dates are also shown for software purchased using that account.
How can I check the build dates of my installed HDR Light Studio or Connection?
In HDR Light Studio go to the menu Help > About. The About panel will display the build of HDR Light Studio – with the build date in YYYY.MMDD format, and the Connection build date too if HDR Light Studio was started via a connection to your 3D software.
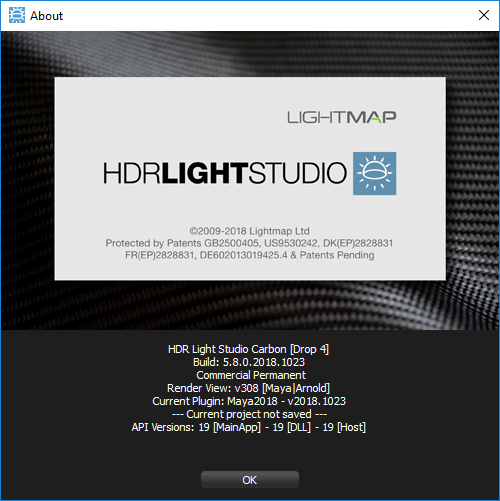
In the example above, the build date for HDR Light Studio is 2018.1023 = 23rd October 2018
The build date for the Maya Connection is also 2018.1023 = 23rd October 2018
A build date for a connection is also often displayed within the Connection interface panel in your 3D software.
When downloading new builds of HDR Light Studio or a Connection, how do I know their build dates?
All installers for HDR Light Studio and Connections include their build date in their file name, using this format: YYYY.MMDD (i.e. 2018.1023 = 23rd October 2018). These build dates are also shown on our Downloads pages, prior to downloading those files.
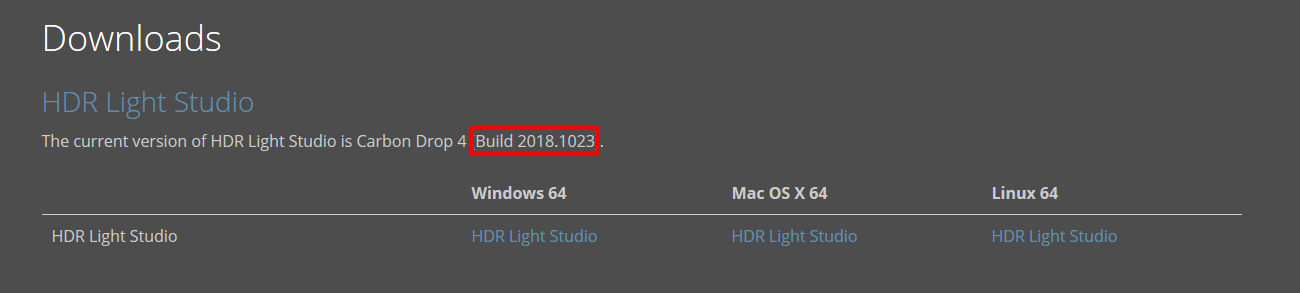
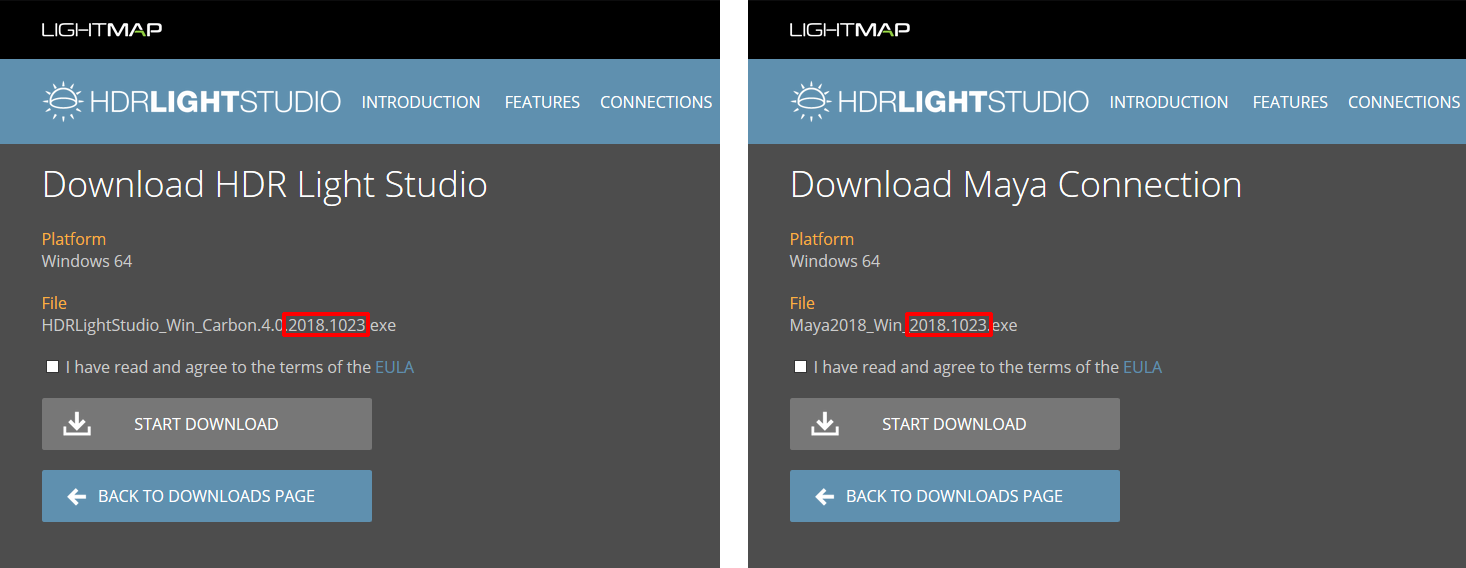
What happens if I run a version of HDR Light Studio or a Connection that is newer than the maintenance end dates in my license files?
If you run a build of HDR Light Studio or a Connection that is newer than the maintenance date within the license file, HDR Light Studio will start unlicensed, and will display this error: Requested version not supported (-6) HDR Light Studio.
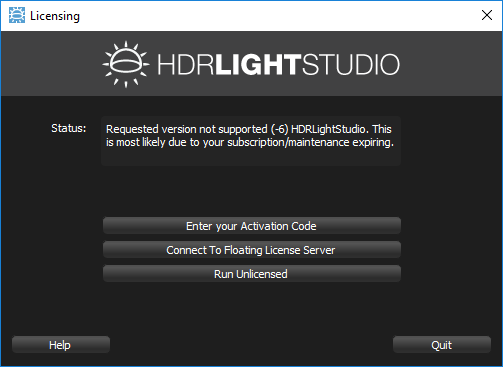
How are my licenses updated when I renew maintenance?
When purchasing maintenance for your permanent licenses, you will be supplied with a new activation code. The new activation code will redeem a new license file with an updated maintenance date. This has the replace flag set and will override your existing licenses. It will use the mac address we already have on file for your permanent license. (In the case of Transferred licenses, this is the Mac address of the machine where the software was last transferred to). Therefore renewing maintenance does not provide an additional opportunity to relocate your software.
For node locked licenses, enter the new activation code directly into HDR Light Studio. You can do this by starting HDR Light Studio and going to Help > Enter Activation Code
For floating licenses, go to the web page:
https://www.lightmap.co.uk/support/licensing/activate-floating-license/
If asked, enter the details where the existing permanent licenses that have been maintained are installed.
If you don't know what machine that was, the mac address we have for the previous license is displayed on your activation codes account page on our web site.
How much does Maintenance cost?
The best way to see what you will actually need to pay, is to follow the purchase process below. It provides an accurate price.
How do I purchase Maintenance?
Login to your account at: www.lightmap.co.uk and go to the ‘My Maintenance’ section.
Here you can see the maintenance status for all licenses and add maintenance purchases to your cart.
Once you have enabled the ‘Renew or Upgrade’ checkbox, next press the ‘Add Renewals to Basket’ button at the bottom of that page. You will then proceed to your basket and can see the cost for your maintenance renewal/s. Complete the purchase to be sent new activation codes used to retrieve new updated licenses with new maintenance dates.
Please Note: If you feel that Maintenance items are missing that you expect to see on your Maintenance page (https://www.lightmap.co.uk/account/maintenance/) , please check you have activated the previous license on your Activation Codes page (https://www.lightmap.co.uk/account/activation-codes/). Maintenance will not appear for licenses that have not been activated, including previous maintenance purchases.
What is co-terming?
Floating licenses sharing the same mac address will be grouped and ‘co-termed’ – i.e. if the licenses have staggered maintenance dates, the new licenses will ensure these all share the same new maintenance end date.
Can I renew Maintenance via my reseller
If you want your reseller to renew your maintenance – login to your account and go to the ‘My Maintenance’ section and locate your ‘reseller maintenance authorization code’ at the top of the page. Supply this code to your reseller and they will be able to renew maintenance for you.
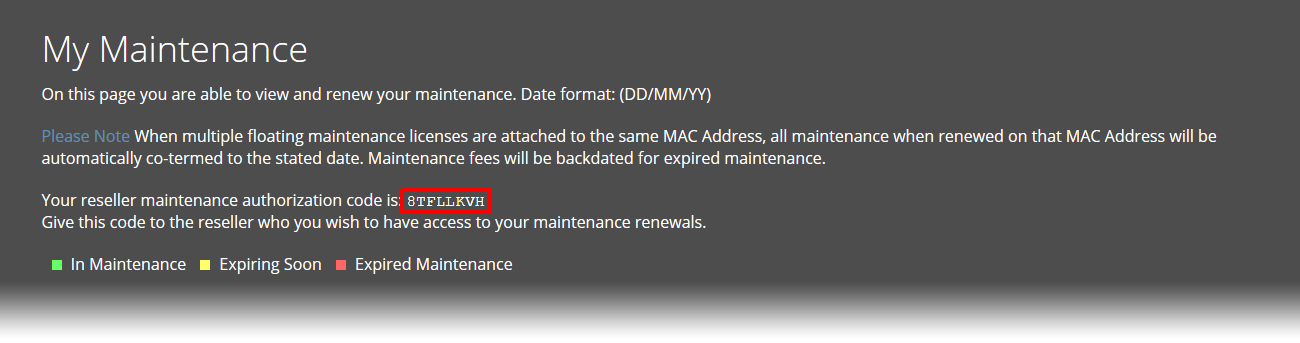
I used the license transfer to install HDR Light Studio node locked on 2 machines (work and home). I am confused about how to renew the maintenance on both machines.
When you purchased HDR Light Studio, it was initially installed on computer A. You then got a new activation code for the second machine via the license transfer facility on our web site, and then used the additional activation code to license computer B. Now both computers are A and B licensed.
When purchasing your maintenance renewal. You will need to use the new activation code on computer B first. Computer B has the last mac address we have on file for that license. If you try to use the maintenance activation code on any other machine it will not issue a new license. Once you have used the activation code on computer B, use the license transfer facility again on our web site, using this new activation code. You will then be issued with an additional activation code that can be used on computer A. Now both computer A and B will have new licenses with updated maintenance end dates.
For any additional help with renewing maintenance please contact: sales@lightmap.co.uk
