
New in Xenon Drop 2
Diffusion is a blur effect, similar to Gaussian blur. In the context of lighting, it is most useful for replicating the effect of seeing lights through a diffusing medium like cloth or tracing paper. This is a standard technique used in photography and film. Learn about the settings for Diffusion below, or take a look at these examples of Diffusion in action.
Example 1 - Diffusing the Sun
Example 2 - Diffusing Bright Lights
Example 3 - Lighting through Tracing Paper
Diffusion Filter Settings
Type - Spherical
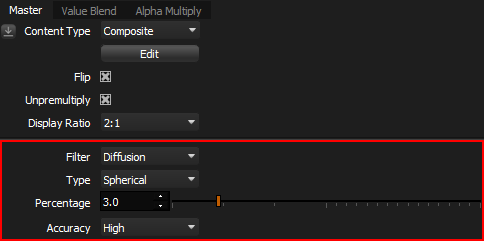
With the Spherical setting, Diffusion blurring is correctly applied taking into account the image is a HDRI map with lat-long mapping. Therefore, the blurring is uniform when the image is mapped onto an environment light, and it is blurred correctly across the left and right edge of the image. The blur also conserves light energy - so as the map is blurred more and more, the amount of light energy it contains remains the same.
Percentage
Controls the amount of Diffusion blur being applied. Higher values mean more blur.
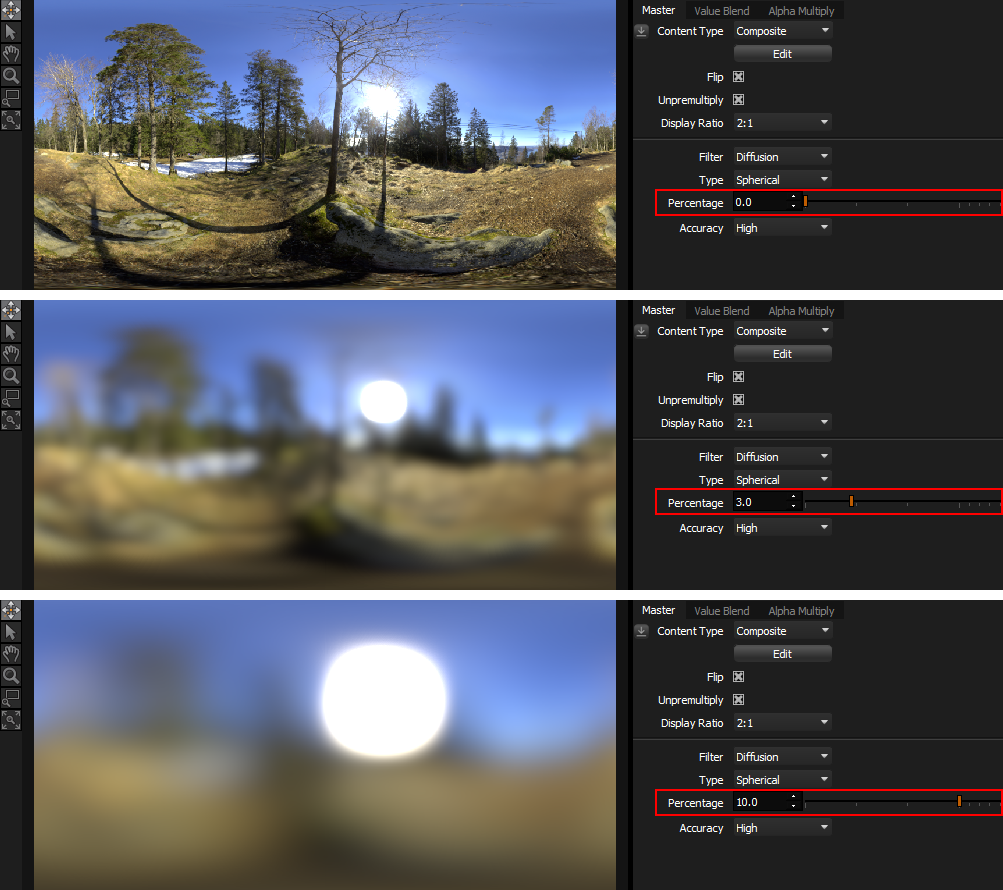
Accuracy
There are 3 accuracy settings: Low, Medium, and High.
The higher the setting, the smoother the result but it will take a little longer to render.
Type - Planar
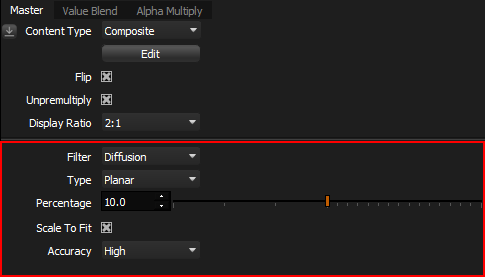
Use this setting to apply Diffusion blurring to flat images. For example the appearance of an Area Light.
Percentage
Controls the amount of blur applied. Higher values mean more blur.
Scale to Fit
With this setting On, the blurred content will be scaled to fit inside the image dimensions - maintaining soft edges.
The higher the blur percentage, the more the image is reduced in scale to fit.
With this setting Off, the image will be blurred without scaling. As the blur amount increases, the blur will spill over the edges of the texture space.
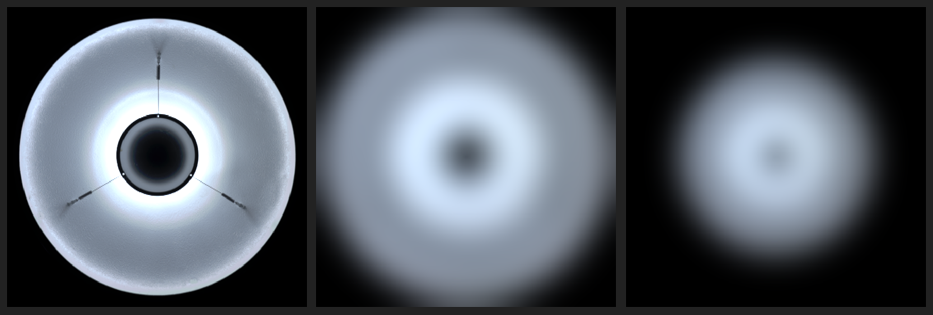
Left: Light without Diffusion Middle: Light with Diffusion, Scale to Fit: Off, see how the blur spills over the edges Right: Light with Diffusion, Scale to Fit: On, see how all of the blurred light is contained within the texture.
Accuracy
There are 3 accuracy settings: Low, Medium, and High.
The higher the setting, the smoother the result but it will take a little longer to render.
Next: Let's take a look at Diffusion in action in Example 1
