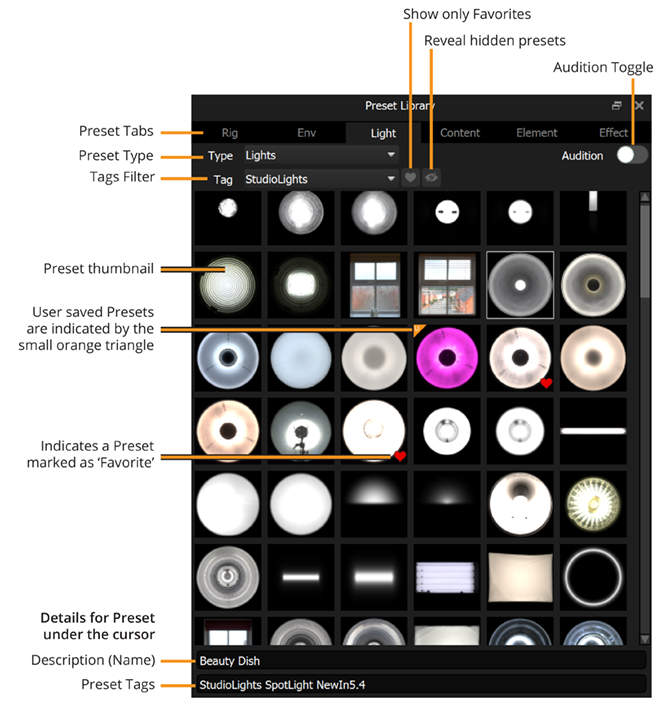
Thumbnails
The Presets panel displays lots of Thumbnail images that show the visual effect (where possible) of each Preset. The size of these thumbnails can now be adjusted in the application Preferences.
Preset Tabs (New in 8 Drop 2)
Tabs have been added to make it easier to navigate the Presets. Tabs act as high-level filters on the Presets and help separate Presets into more useful groupings. For example, any preset that fills the canvas we show in the Env (Environment) tab, so that all of the environments are shown together. Learn more about Preset Tabs.
Type Drop-down
Use this drop down to select the available Presets Types for the current Tab. On some tabs, only one type is available, for example Rig and Light tab.
Tag Drop-down
Use this drop down to filter the displayed presets by the selected Tag wording.
Audition Toggle (New in 8 Drop 2)
Turns on and off the Audition mode for Presets. In Audition mode, hovering over a Preset will instantly and temporarily apply the Preset to the selected light. Double click to apply the Preset in Audition mode.
Favorite Filter (New in Tungsten Drop 4)
Use this button to show only presets marked as Favorites.
To Favorite a Preset, right click on a preset thumbnail and select 'Add to Favorites' (or 'Remove from Favorites' to remove it).
Hidden Presets Filter (New in 8 Drop 2)
Use this button to reveal all the hidden Presets.
To Hide a Preset, right click on a preset thumbnail and select 'Add to Hidden' (or 'Remove from Hidden' to show it again).
Description (Name) Field
This field updates as the cursor moves around the preset panel, showing the description/naming of the preset under the cursor.
Preset Tags Field
This field updates as the cursor moves around the preset panel, showing all tags assigned to the preset under the cursor.
Hover for Larger Preview (New in Tungsten Drop 4)
Hover the cursor over a preset - after a short wait, a larger preview image will be displayed with useful text details about the preset.
M, V, A buttons (New in 8 Drop 2)
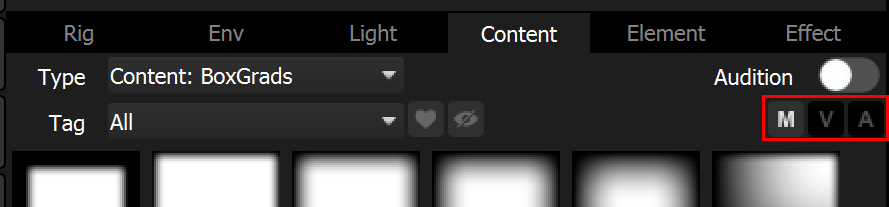
For Content Presets and most Element Presets, these M,V,A buttons appear on the Presets interface. These buttons are used to chose where the Preset is going to be applied, to the Main, Value Blend, or Alpha Multiply of the selected light or new light.
Next: Preset Tabs
