 Important: Before installing our Omniverse Connection, you will need to install:
Important: Before installing our Omniverse Connection, you will need to install:
• A local Nucleus Service
• Omniverse USD Composer
• HDR Light Studio (main application/standalone)
Installing For All Users - Windows
Installing For a Single User - Windows
Uninstalling - Windows
 Please Note: If you're looking to update the Omniverse Connection, please first uninstall your current Omniverse Connection build and then follow the installation instructions below.
Please Note: If you're looking to update the Omniverse Connection, please first uninstall your current Omniverse Connection build and then follow the installation instructions below.
Installing For All Users - Windows
STEP 1: Download the Omniverse Connection file from our web site.
STEP 2: Save the zip file downloaded from our website at a location of your choice. Do not unzip this file.
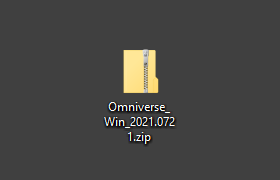
STEP 3: Start up Omniverse USD Composer and go to Window > Extensions
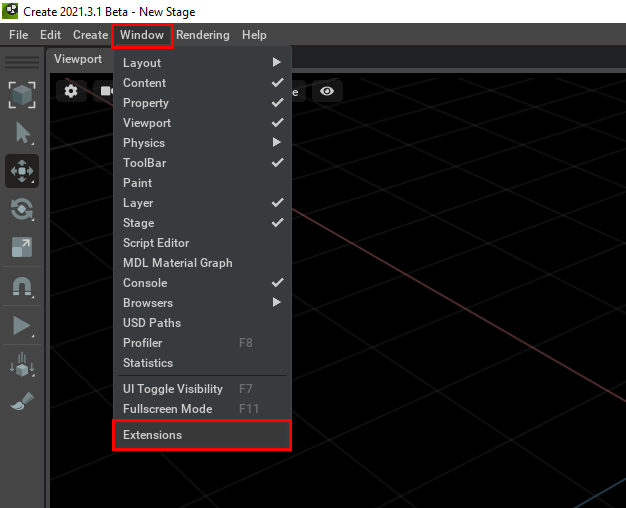
STEP 4: Go to Hamburger Menu and click on Import Extension
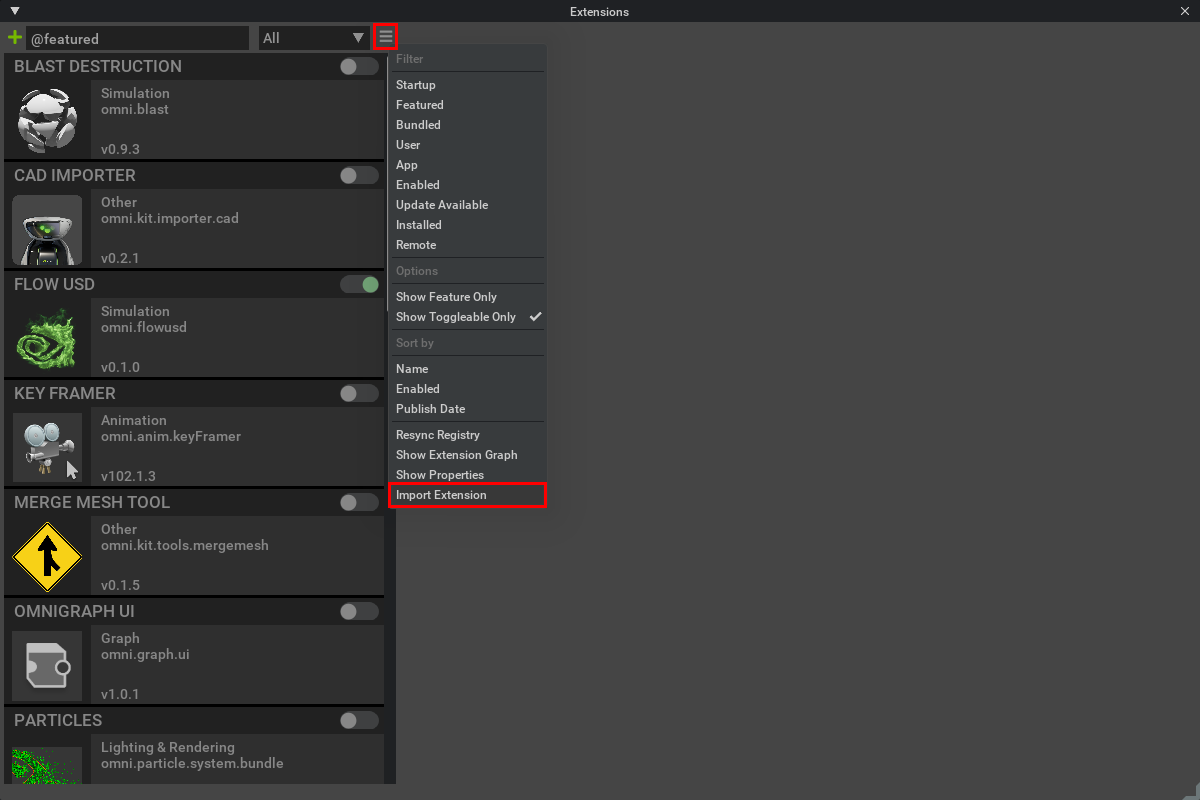
STEP 5: Go to the directory where you have stored the Omniverse Connection zip file. Select it and click on Import.
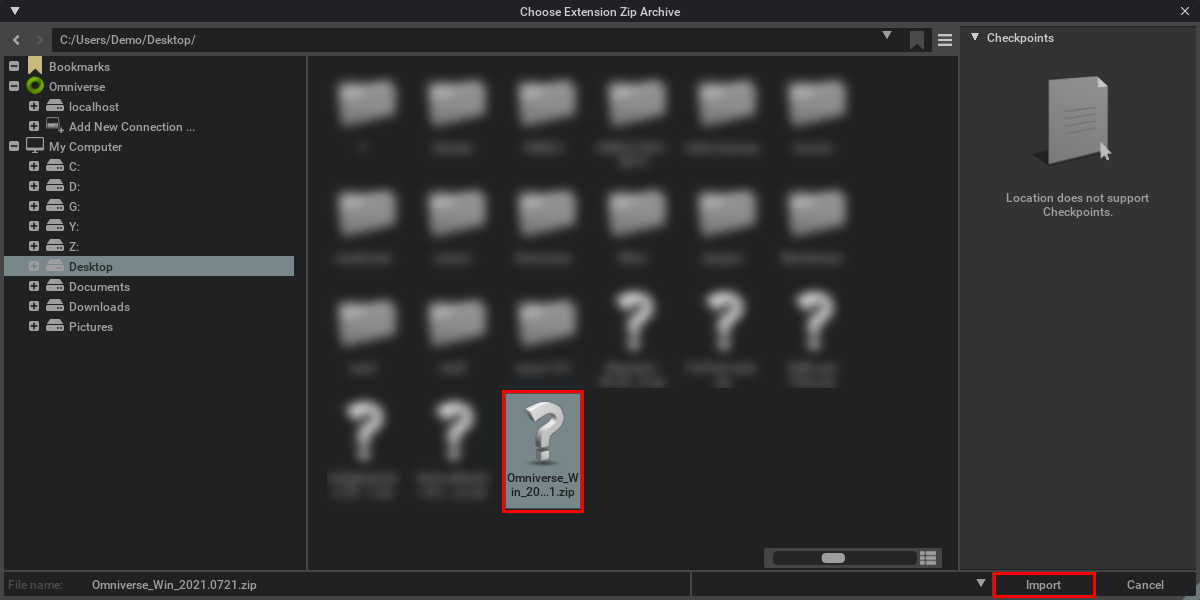
The HDR Light Studio Connection for Omniverse USD Composer is now installed.
You no longer need the .zip file used to install the connection, it can now be deleted (in this example it was stored on the desktop).
STEP 6: Search for HDR Light Studio and enable the HDR Light Studio Connection by toggling the toggle switch.
 If you click on the HDR Light Studio Connection, on the right will see details about the connection and you can check the Autoload checkbox for the HDR Light Studio Connection to load on start-up.
If you click on the HDR Light Studio Connection, on the right will see details about the connection and you can check the Autoload checkbox for the HDR Light Studio Connection to load on start-up.
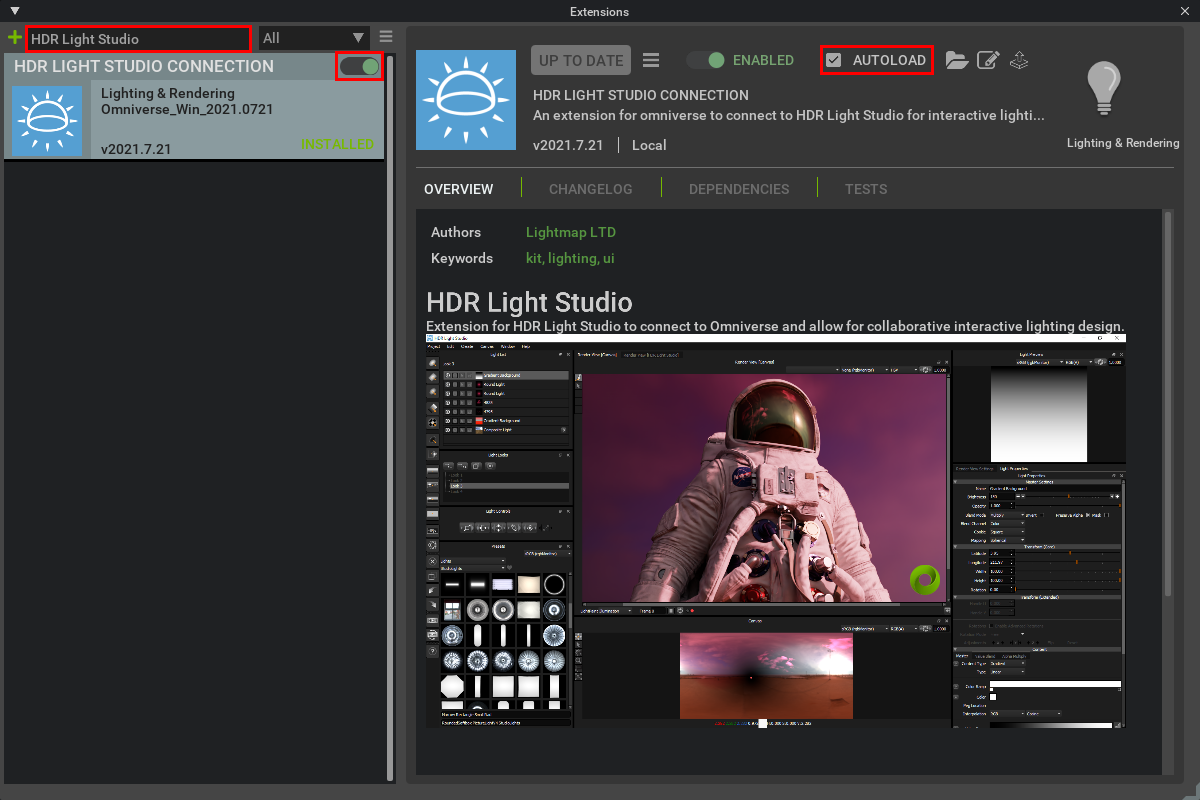
STEP 7: Access the HDR Light Studio Connection by going to Window > HDR Light Studio.
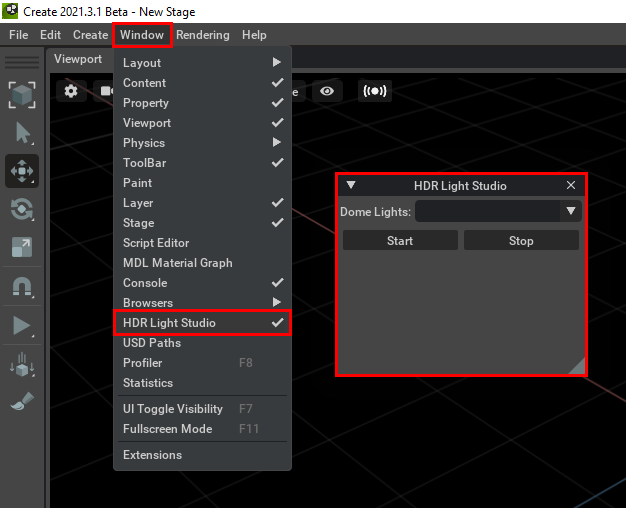
The installation process is complete and you are now ready to use HDR Light Studio using this Workflow.
 Important: When updating the HDR Light Studio extension to a new version, please uninstall the current extension before installing the newer one. At the moment, Omniverse will allow users to install multiple versions of the HDR Light Studio extension, however, this can cause conflicts.
Important: When updating the HDR Light Studio extension to a new version, please uninstall the current extension before installing the newer one. At the moment, Omniverse will allow users to install multiple versions of the HDR Light Studio extension, however, this can cause conflicts.
Installing For a Single User - Windows
STEP 1: Download the Omniverse Connection file from our web site.
STEP 2: Go to C:\Users\<user>\Documents\Kit\shared\exts and create a hdrlightstudio folder
STEP 3: Save the zip file downloaded from our website in C:\Users\<user>\Documents\Kit\shared\exts\hdrlightstudio
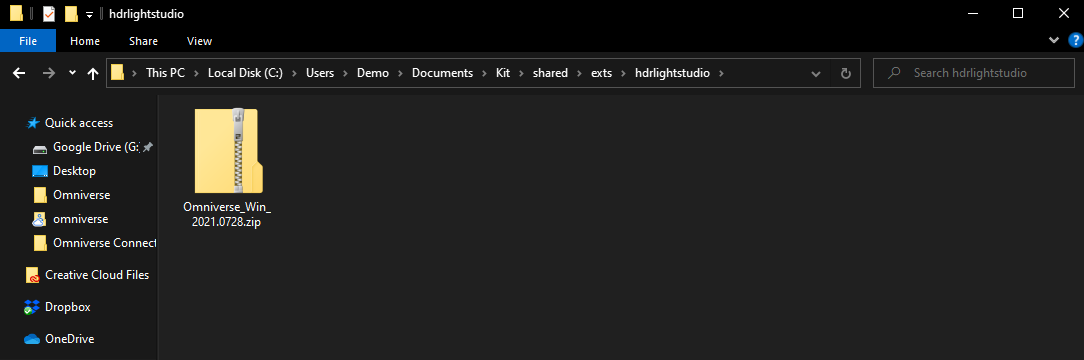
STEP 4: Extract/Unzip the Omniverse Connection file. You will no longer need the .zip file used to install the Connection, it can now be deleted.
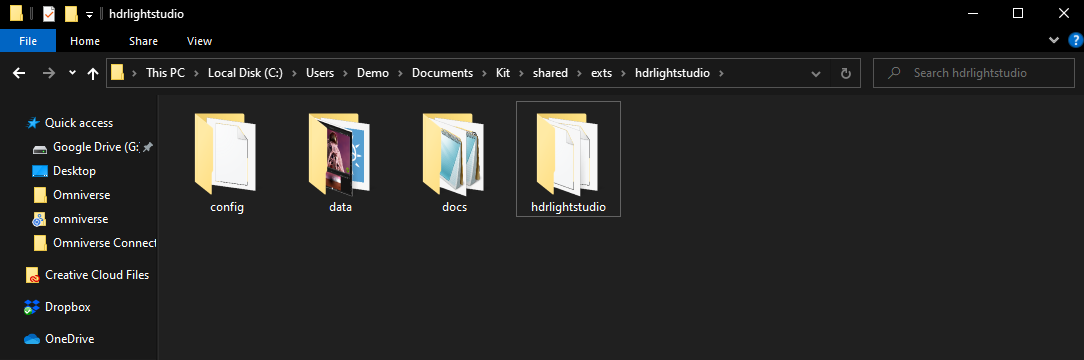
STEP 5: Start up Omniverse USD Composer and go to Window > Extensions
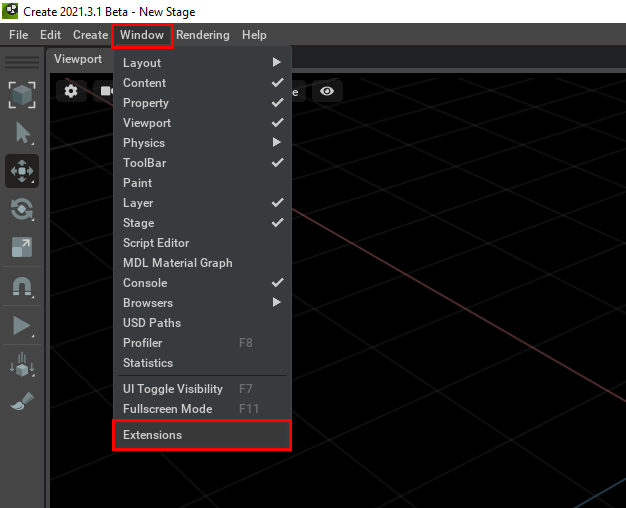
STEP 6: Search for HDR Light Studio and enable the HDR Light Studio Connection by toggling the toggle switch. You will notice the Connection gets a USER tag, which means that the extension has been installed for the chosen user.
 If you click on the HDR Light Studio Connection, on the right will see details about the connection and you can check the Autoload checkbox for the HDR Light Studio Connection to load on start-up.
If you click on the HDR Light Studio Connection, on the right will see details about the connection and you can check the Autoload checkbox for the HDR Light Studio Connection to load on start-up.
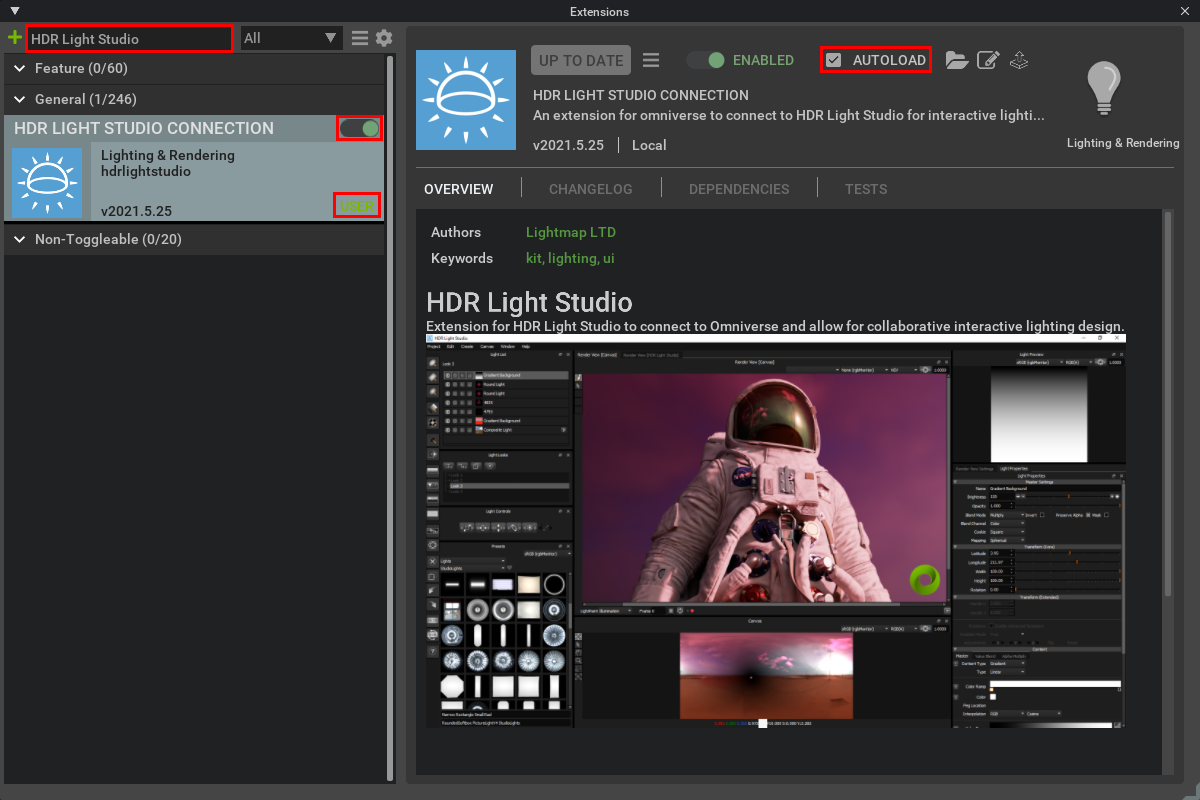
STEP 7: Access the HDR Light Studio Connection by going to Window > HDR Light Studio.
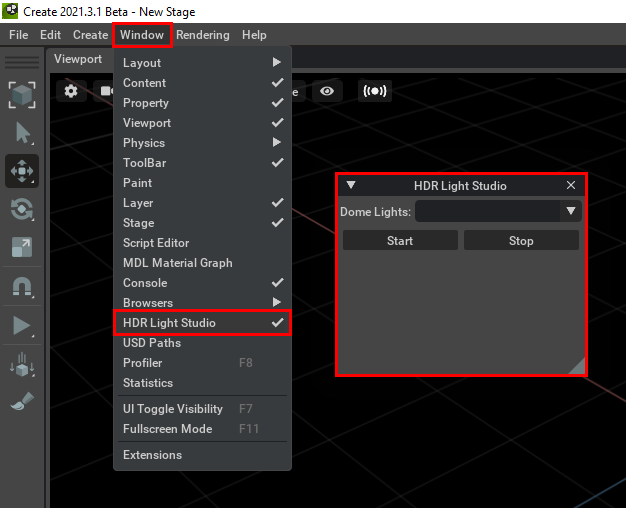
The installation process is complete and you are now ready to use HDR Light Studio using this Workflow.
 Important: When updating the HDR Light Studio extension to a new version, please uninstall the current extension before installing the newer one. At the moment, Omniverse will allow users to install multiple versions of the HDR Light Studio extension, however, this can cause conflicts.
Important: When updating the HDR Light Studio extension to a new version, please uninstall the current extension before installing the newer one. At the moment, Omniverse will allow users to install multiple versions of the HDR Light Studio extension, however, this can cause conflicts.
Uninstalling - Windows
STEP 1: Search for HDR Light Studio Connection in the Omniverse USD Composer Extension Manager (Go to the Omniverse USD Composer menu, Window > Extensions), then click on the extension to show more details.
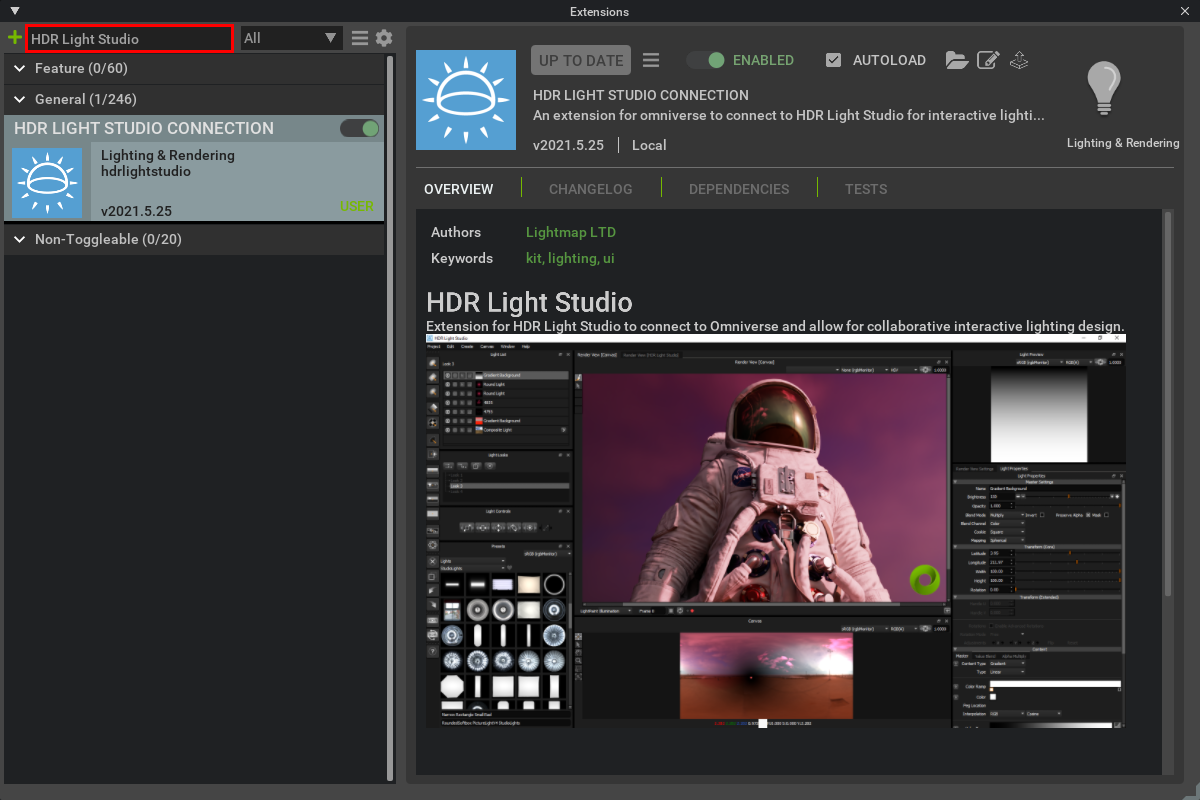
STEP 2: Disable the HDR Light Studio Connection and make sure the Autoload setting is unchecked
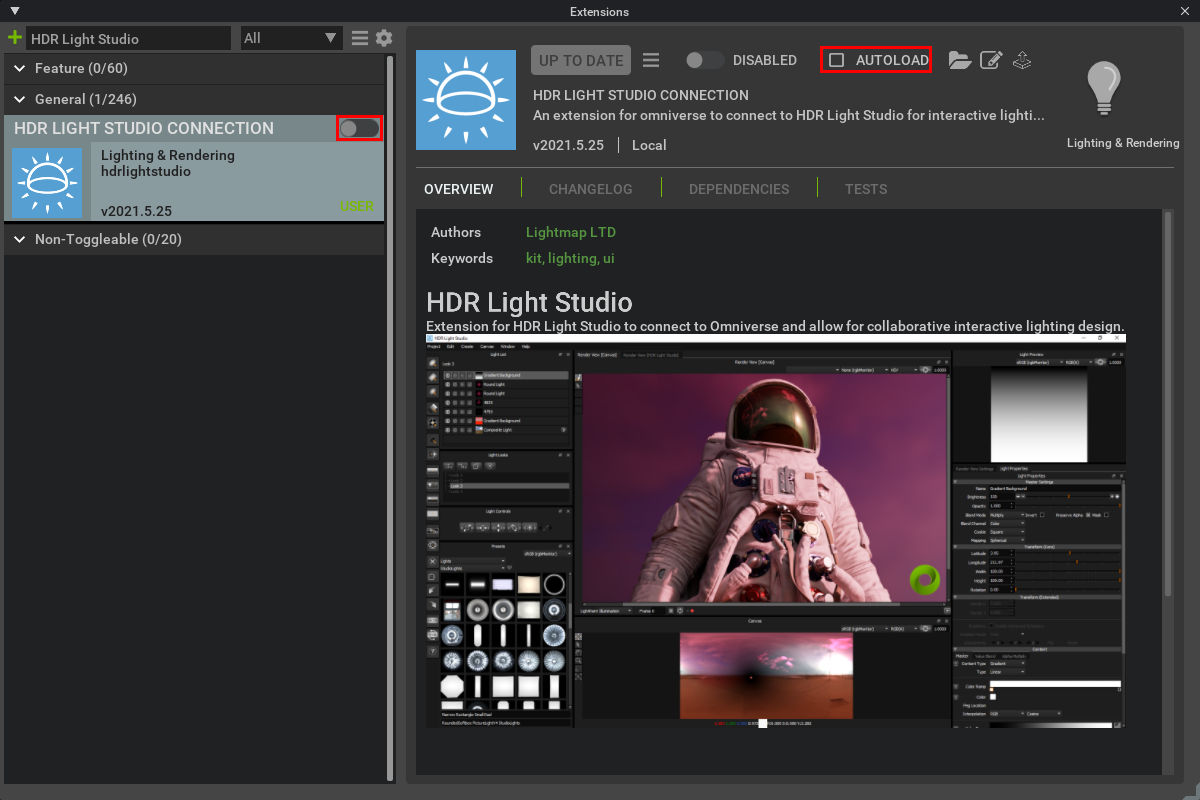
STEP 3: Click on the folder icon to open up the location of where the HDR Light Studio Connection is installed. You can minimize it for now, you will need it soon.
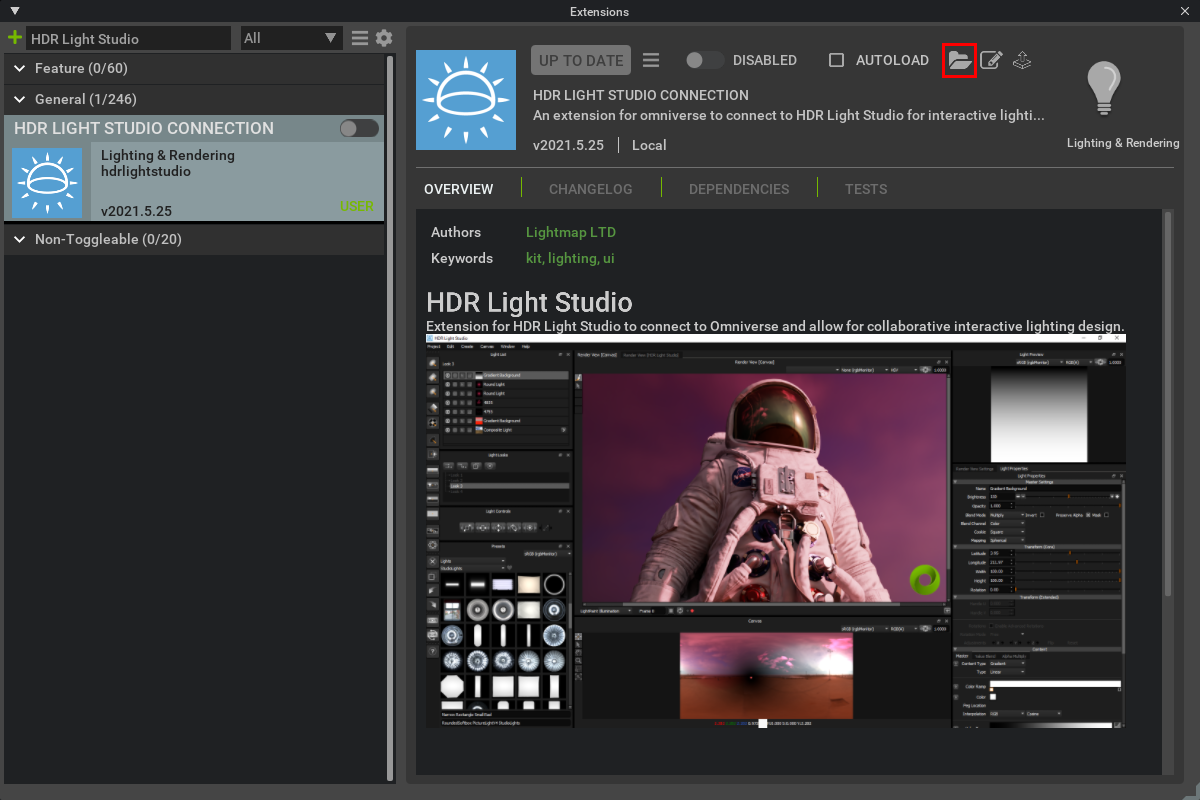
STEP 4: Close Omniverse USD Composer but do not close the file path pointing to the location of where the HDR Light Studio Connection is installed.
STEP 5: You can now maximize the file path to the installed HDR Light Studio Connection.
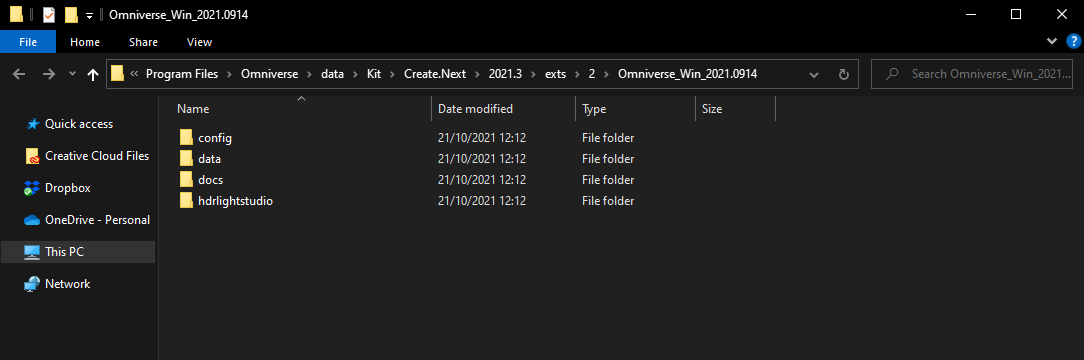
STEP 6: Go down one level in the file path and delete the folder containing the extension files.
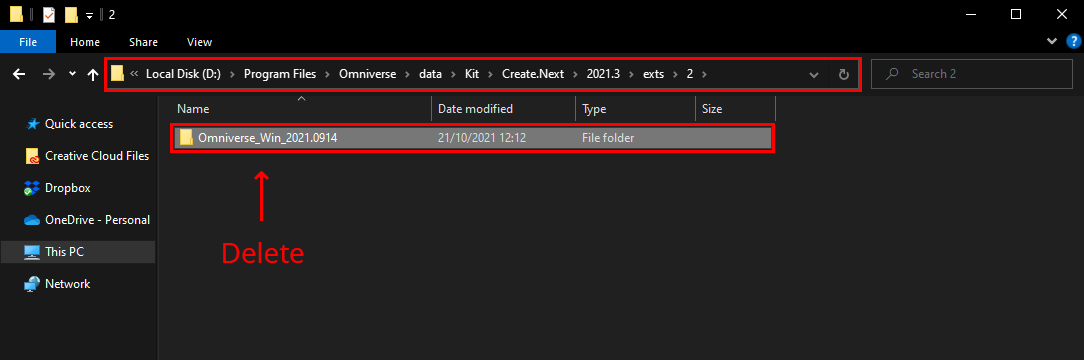
The HDR Light Studio Connection for Omniverse USD Composer is now uninstalled.
