Overview
Logging in HDR Light Studio is enabled by setting two Environment Variables within your operating system. HDR Light Studio looks at these settings at start-up.
The environment variables are:
HDRLS_LOG_FILE
This variable tells HDR Light Studio the file name and path for the log files, there can be more than one file created, with it's name based off the name you give it.
HDRLS_LOG_LEVEL
This variable tell HDR Light Studio the level of detail to produce in the log files. The range is from 0 to 5.
0 = off
1 = minimum
3 = some detail, not too much noise
5 = maximum
Setting Up Logging on Windows
1. Open Windows Settings by going to your start menu and searching for "Settings"
2. Within the Search Box type "Environment Variables" and select "Edit the System Environment Variables" this will open the the System Properties window
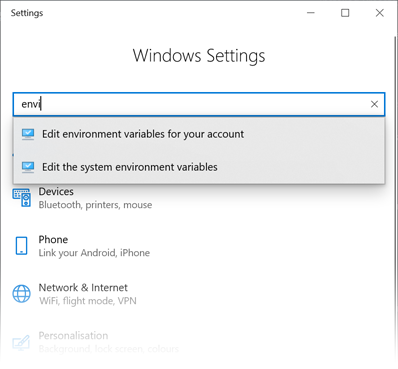
3. Click on "Environment Variables" to open the editor
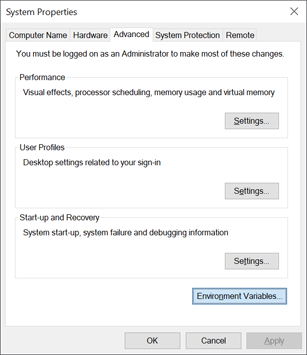
4. Select "New" under System variables
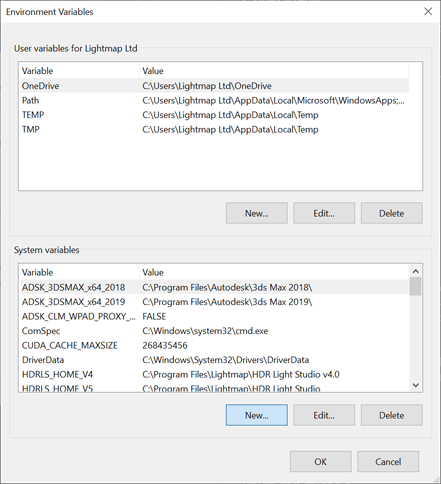
5. Type in the below variables, pressing OK after each
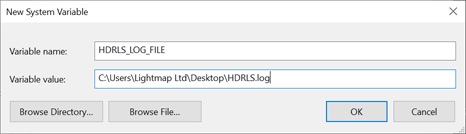
Make sure you provide a path that has access rights for the user. In this example the main log is saved on the desktop, and the file is called: HDRLS.log
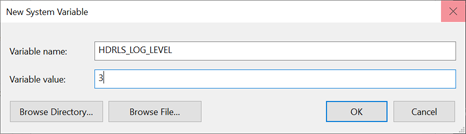
In this example we set logging level 3.
6. Those variables should now show in the System Variables list, after which you can press OK to save and exit this window
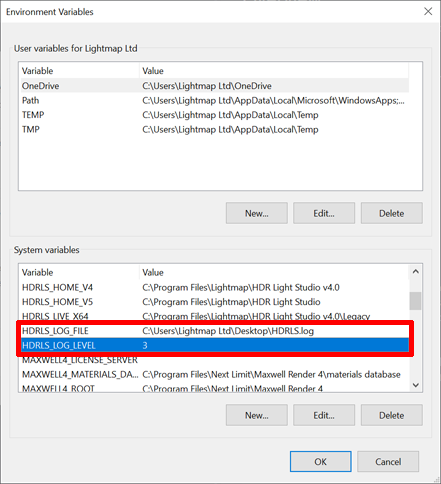
Please note: You can set HDRLS_LOG_LEVEL to 0 to turn logging off, if you want to leave the environment variables in place to use again in the future.
Setting Up Logging on MacOS and Linux
The easiest way to set this up is to add an Environment Variable in the Terminal and then use the Terminal to start your 3D software.
Open a Terminal and type the following to create a log file in your home directory:
export HDRLS_LOG_FILE=~/hdrls.log
export HDRLS_LOG_LEVEL=2
Now you need to run your 3D software (e.g. Cinema 4D) from this Terminal:
cd <Path_to_3D_Software>
When it comes to entering the <Path_to_3D_Software> part, you can type the cd (and space), then drag and drop the main 3D software onto the terminal window - it will paste the path in for you
Now type:
cd Contents/MacOS/
Then start your 3D software by typing ./Cine then press TAB to autocomplete the path. For example: For Cinema 4D, you would end up with something like
./Cinema\ 4D
Your 3D software will now start. Now if you look in your home directory, you should see 2 log files:
1) hdrls.log
2) hdrls.log.live.log
