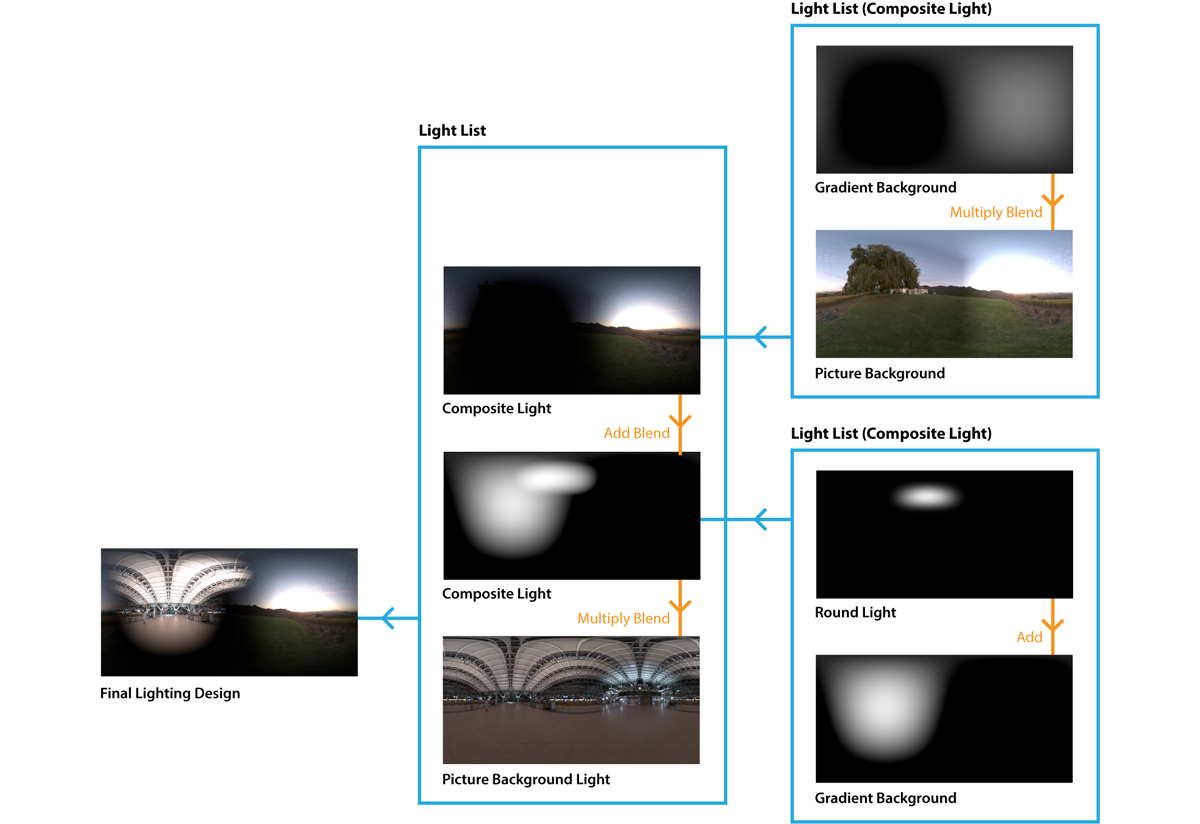Mixing regions of different HDRI maps
In this example, we are going to show how you can mix areas of different HDRI maps, to create perfect and unique lighting for your shot - full of character.
We have made a Picture Background light and loaded an interesting airport terminal interior HDRI map. This creates lots of interesting reflections in the car.
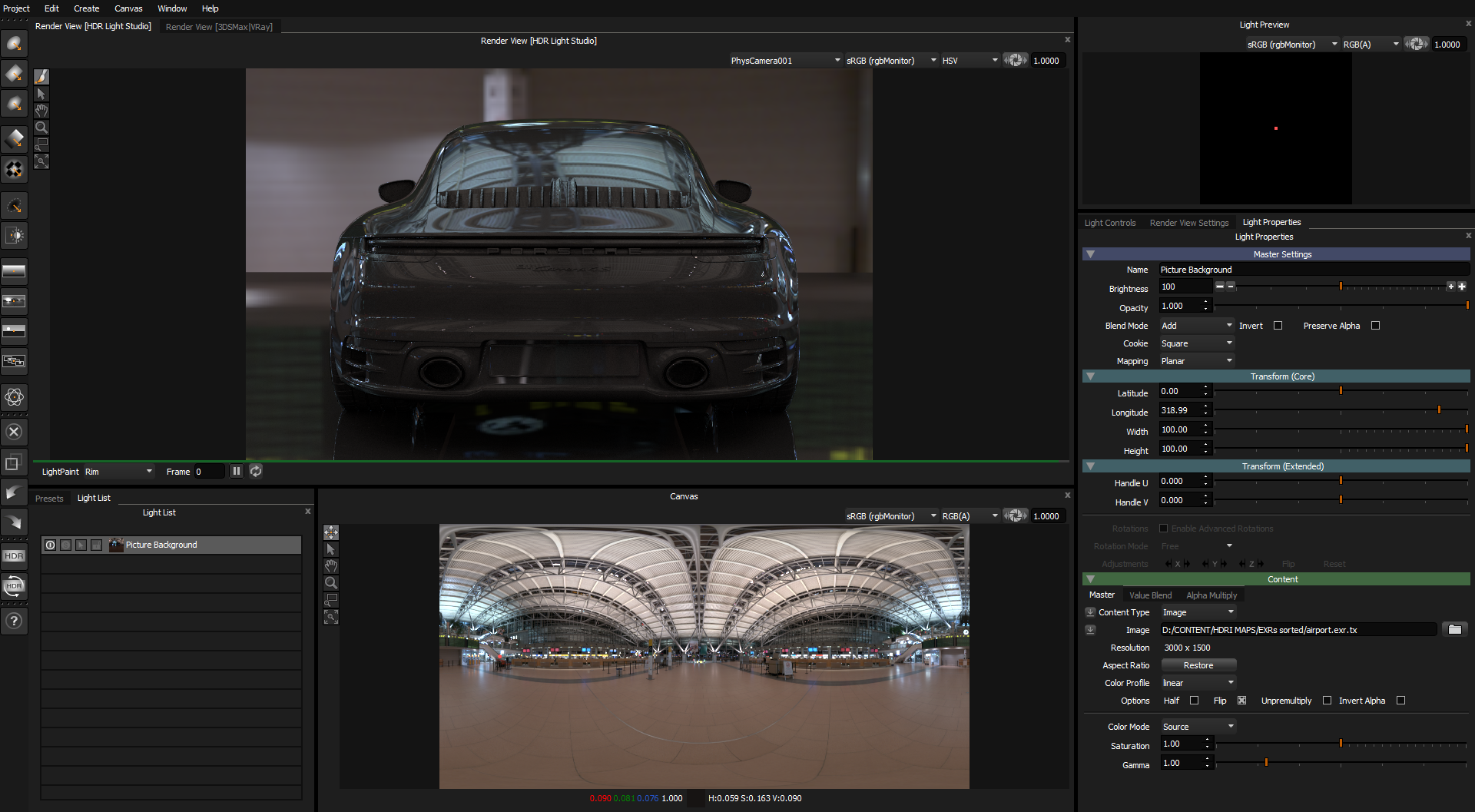
Next we create a Gradient Background light from the toolbar, change its mapping to Spherical, and blend mode to Multiply.
On the value ramp we make the top of the ramp white, and the bottom black. We also add another black peg in the middle of the value ramp. This will give us more control over the size of the light.

We now have a really useful light that surrounds the entire canvas, graduating from white through to black. The multiply blend mode for this light means it darkens the HDRI map under it, as it goes from white to black. Acting like a mask.
You can see that below.
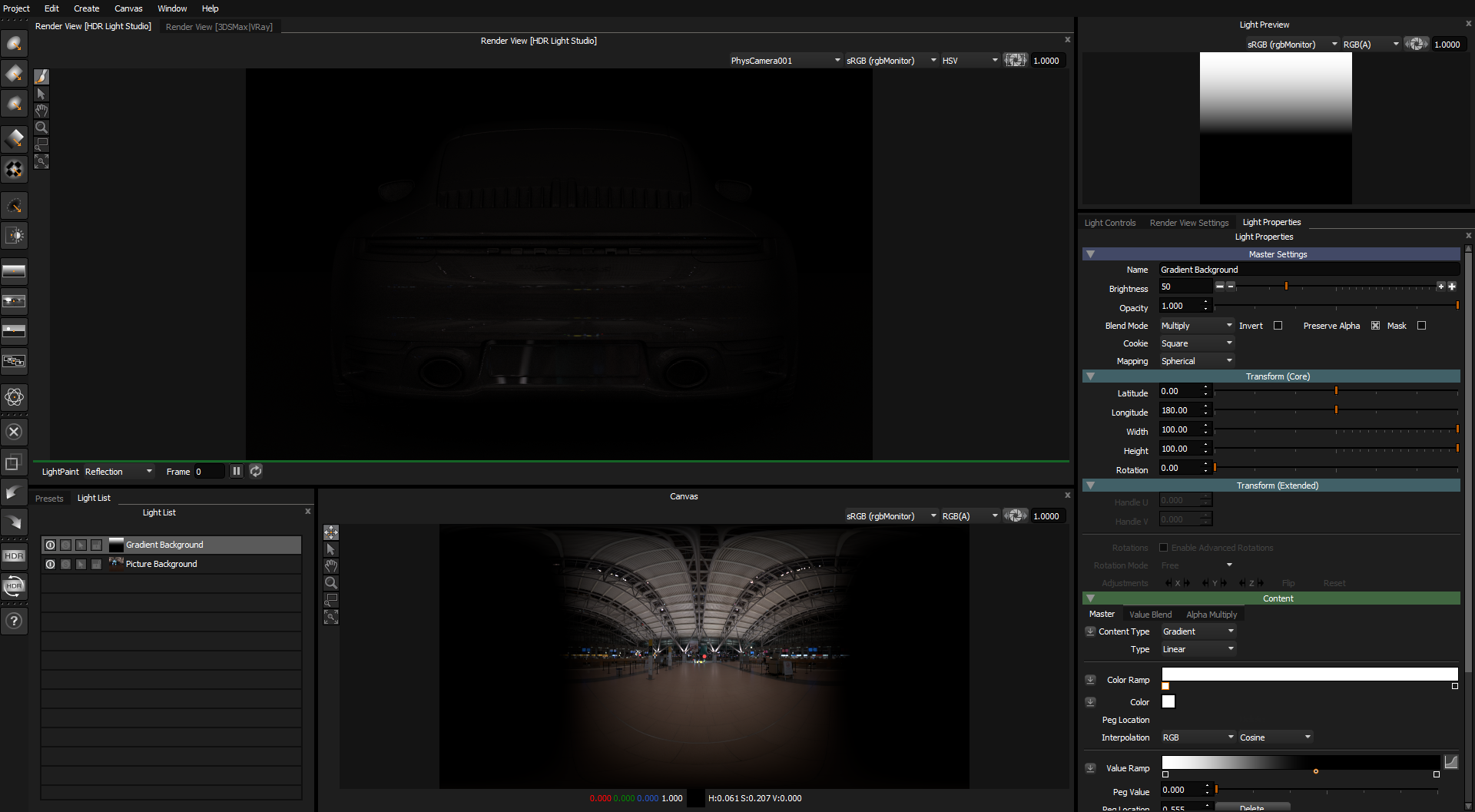
Use LightPaint to position the Gradient Background light we adjusted, using Reflection mode.
We can now use this light to control what area of the HDRI map is reflected in the model.
Adjust the brightness of the Picture Background light with the HDRI map loaded if its too dark.
You can see below we have a soft region of the HDRI map now reflecting in the car. This creates a nice mood in the lighting.
The black peg we added on the Value Ramp for this light can be used to change the size of the region.
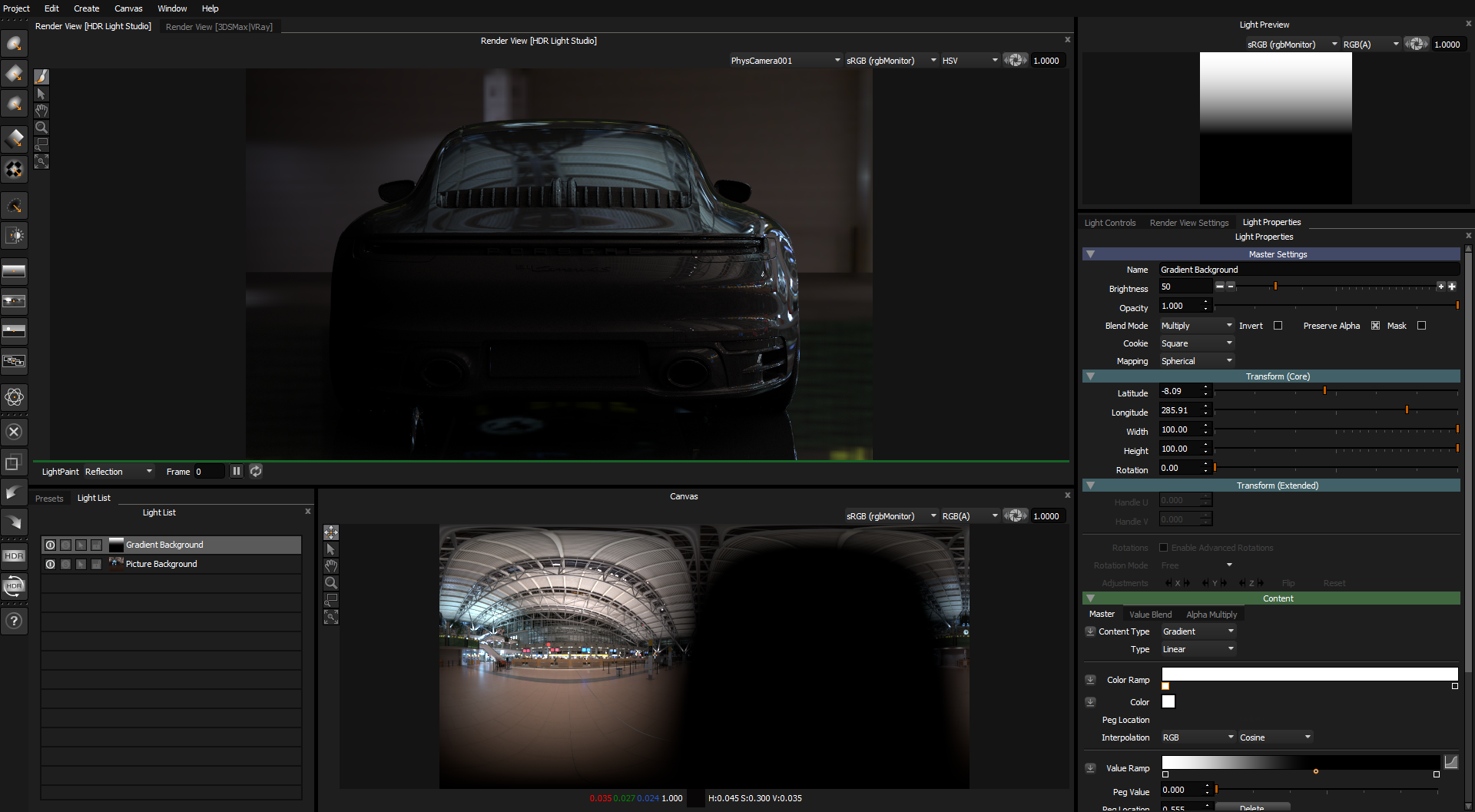
If we want to add another region of this HDRI map to show through, we can also do this using more a more standard Round light from the tool bar.
Make a new Round Light, and use LightPaint to position it on the car where you want more lighting from the HDRI map.
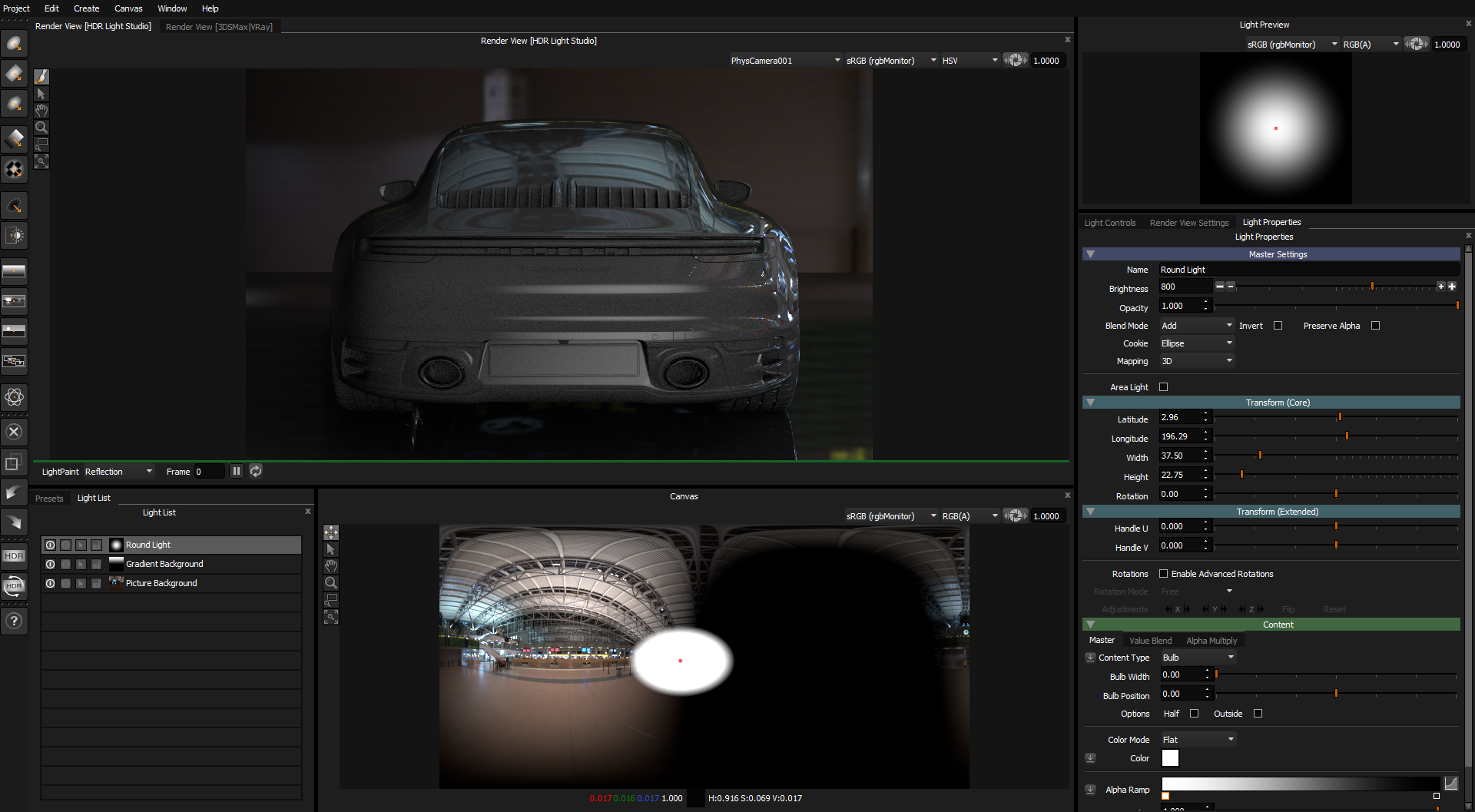
We now need to use a Composite to get the required effect.
Select both the Round Light and Gradient Background Light, and Merge them to a Composite.
Edit the Composite
Select each light and change their blend modes to Add
Return to the base Light List and select the Composite Light, change its blend mode to Multiply
We now have those 2 lights multiplying their brightness with the underlying HDRI map. The brightness of those lights determines the brightness of the region of the HDRI map they reveal.
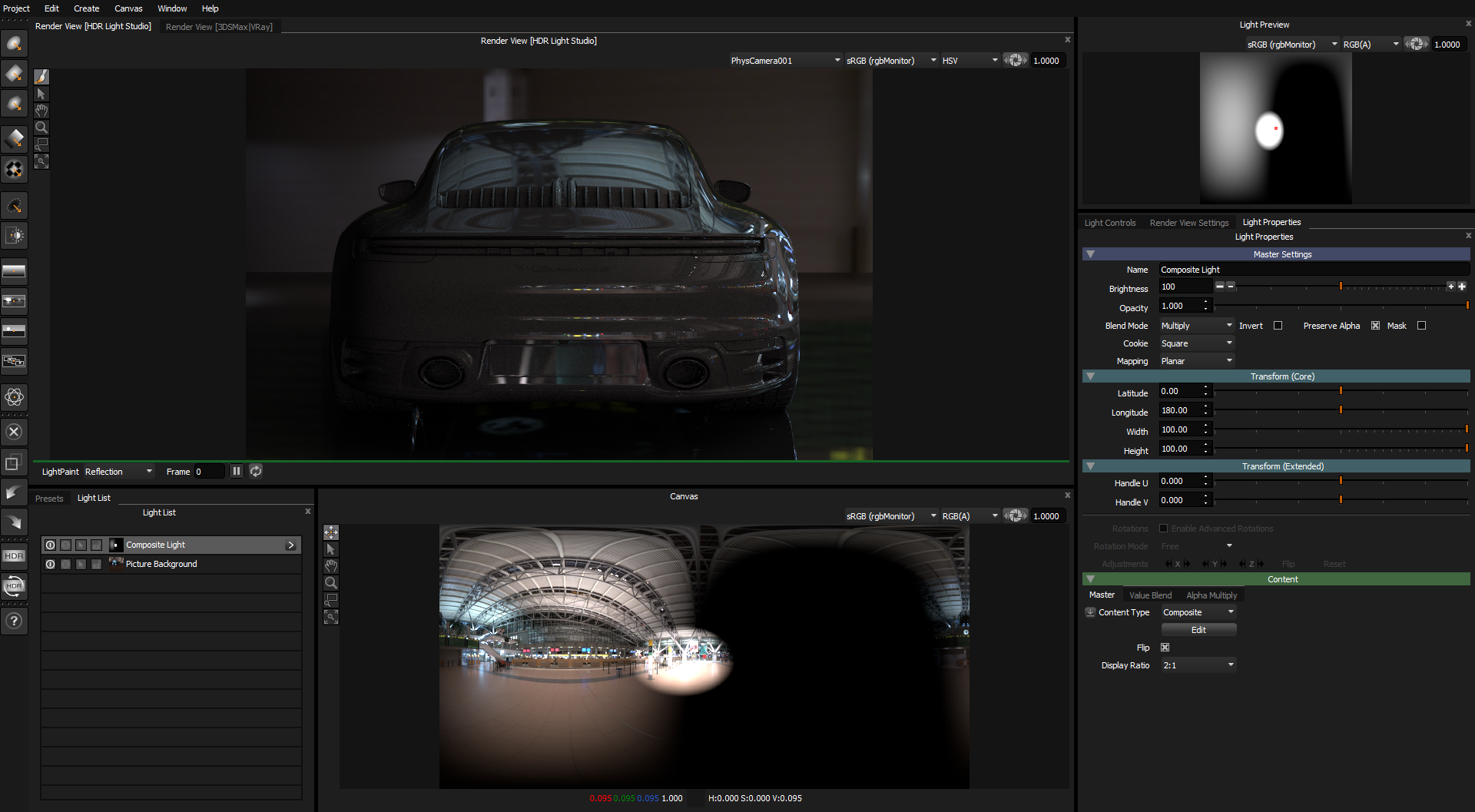
Next we are going to load another HDRI map to create a different lighting feel coming from the left.
Make another Picture Background light and load another HDRI map. We have set the blend mode for this to Over, so it covers the other lighting.
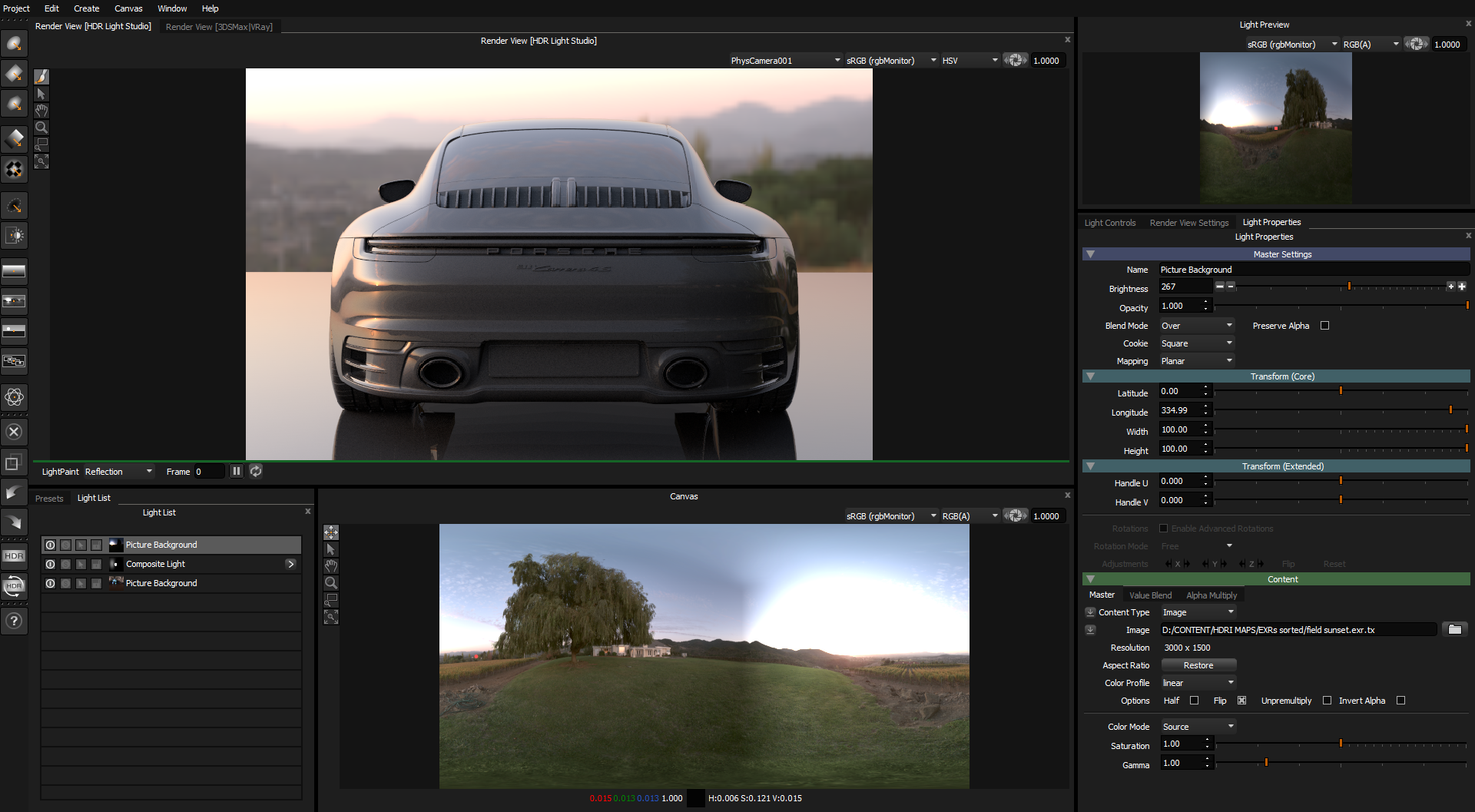
We will now follow the same process from earlier, creating a Gradient Background light from the toolbar, change its mapping to Spherical, and blend mode to Multiply.
On the value ramp we make the top of the ramp white, and the bottom black. We also add another black peg on the ramp.
We will move this light to reflect in the left side of the car.
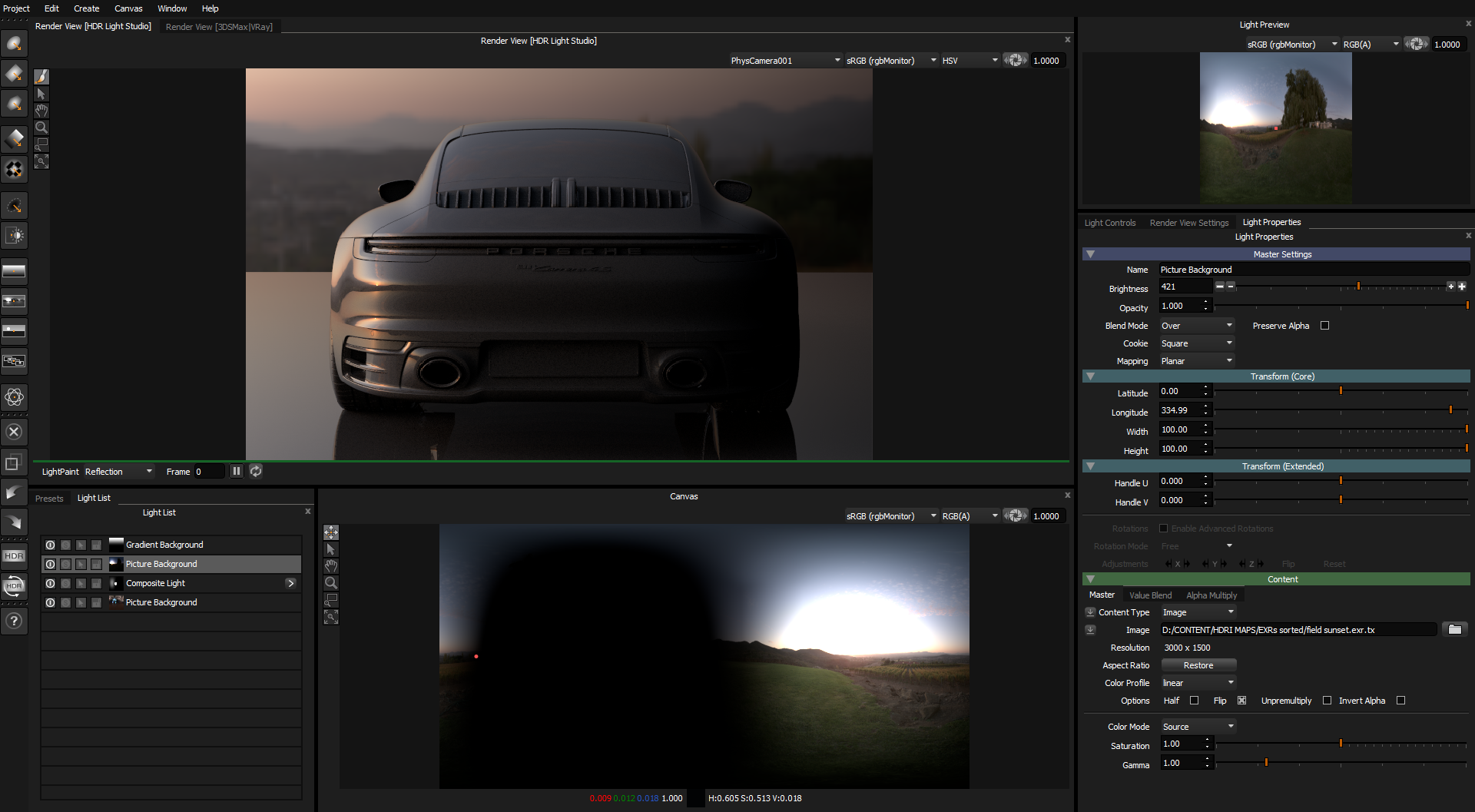
So now we need to organize our lighting, so we can see the lighting we created earlier mixed with this new lighting.
Select the newer Picture Background and Gradient Background lights and merge them into a Composite. The Composite Light default blend mode is add, so now the lighting we just created is added over the top of the earlier lighting.
We can now see both lighting designs are mixed together, with lighting coming from areas of both HDRI maps.
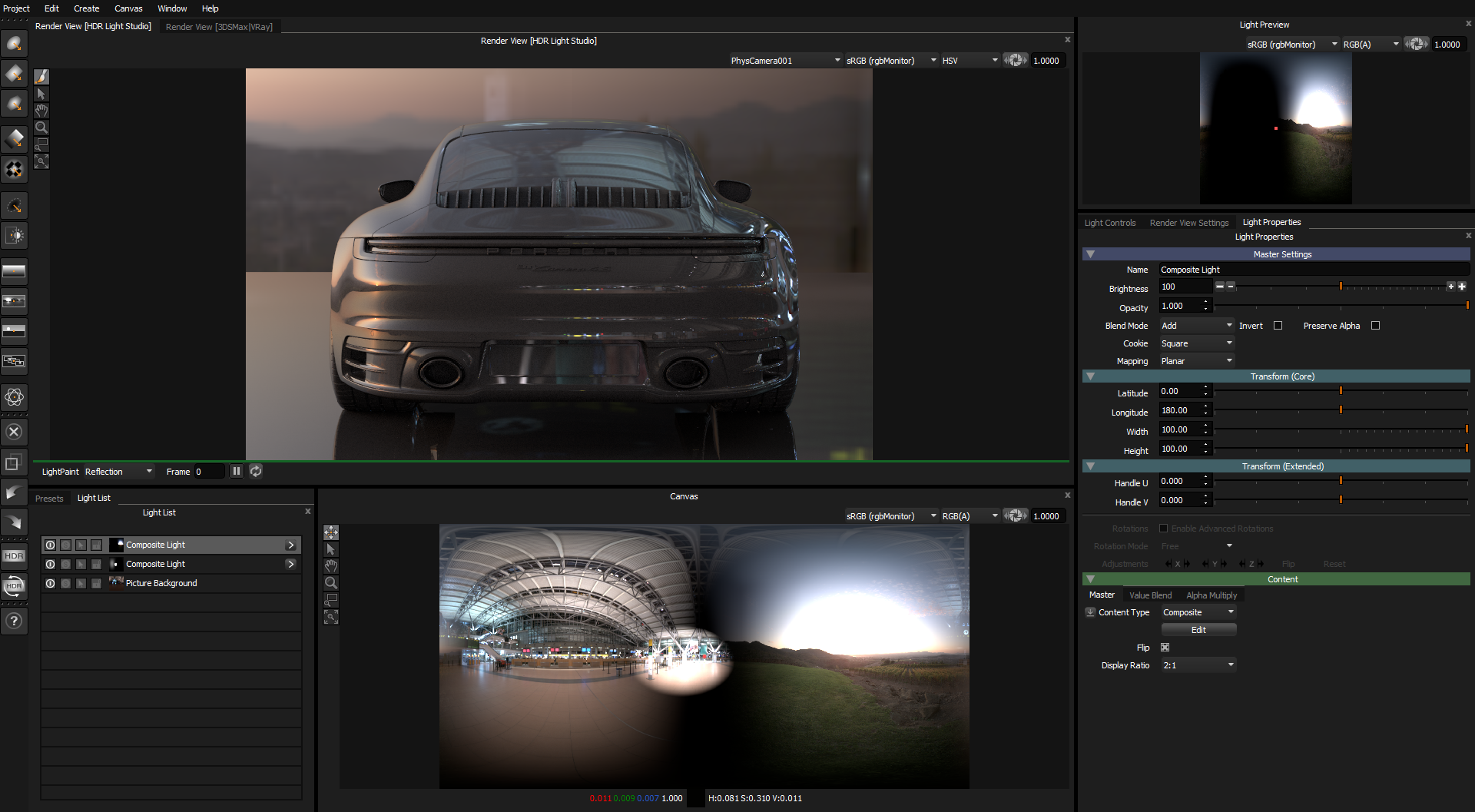
Now we can see the overall look of the lighting, we can adjust any part of it to create the look we want.
You may want to move some of the lights we are using to mask the HDRI maps.
You may want to rotate the HDRI maps on the Picture Background lights using the Longitude Slider.
We have made some adjusts below and switched to viewing the IPR from V-Ray inside HDR Light Studio, to see the final result.
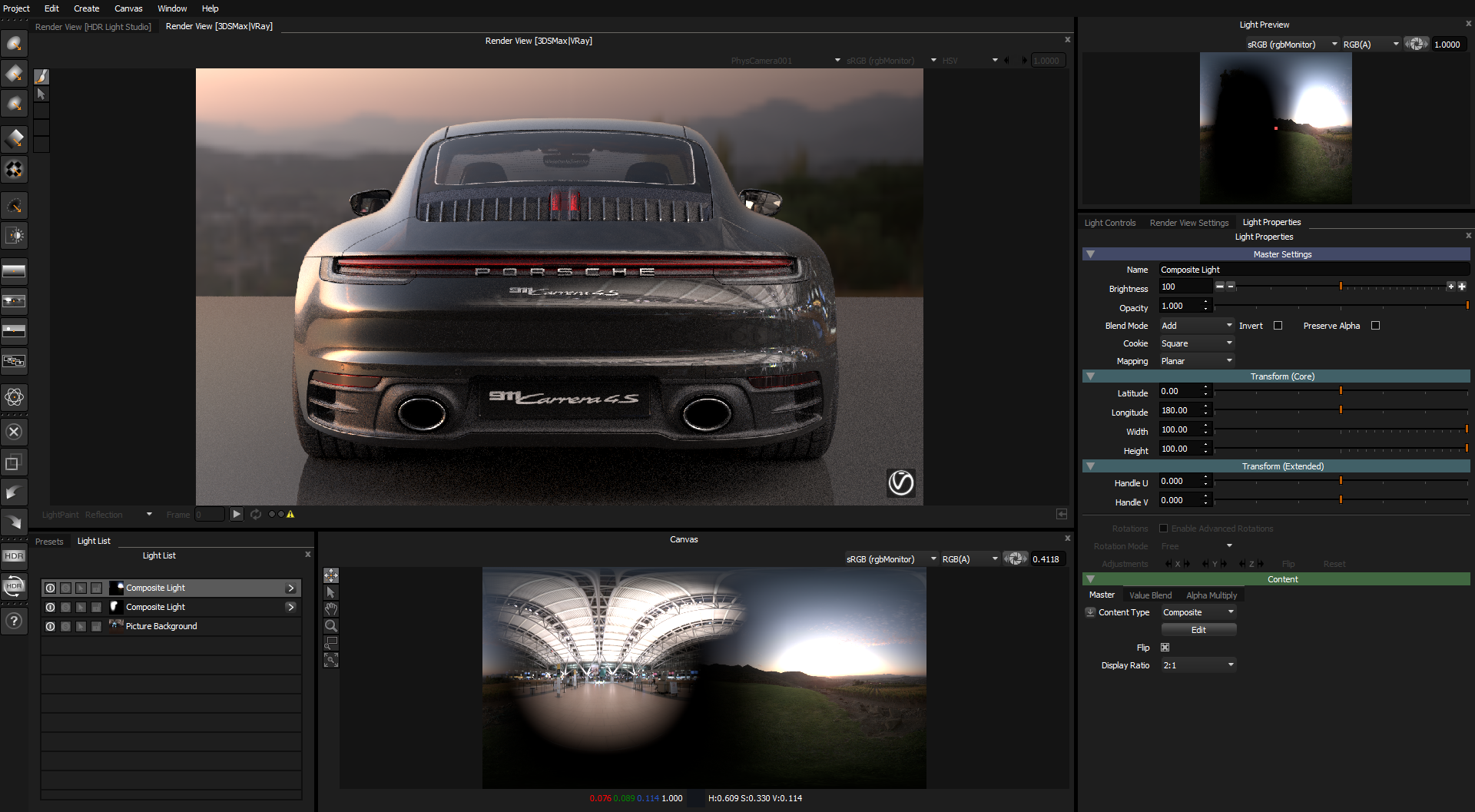
This diagram shows what we have just created, and how the lighting project is constructed.