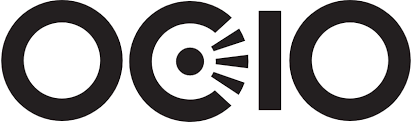
HDR Light Studio uses OpenColorIO color management. For further information on OpenColorIO see http://opencolorio.org/
Current version in HDR Light Studio 9: OCIO 2.4.1
Improvements have been made to Color Management settings in HDR Light Studio 9.
OCIO Preferences
Here are the updated OCIO settings in the Application Preferences panel.
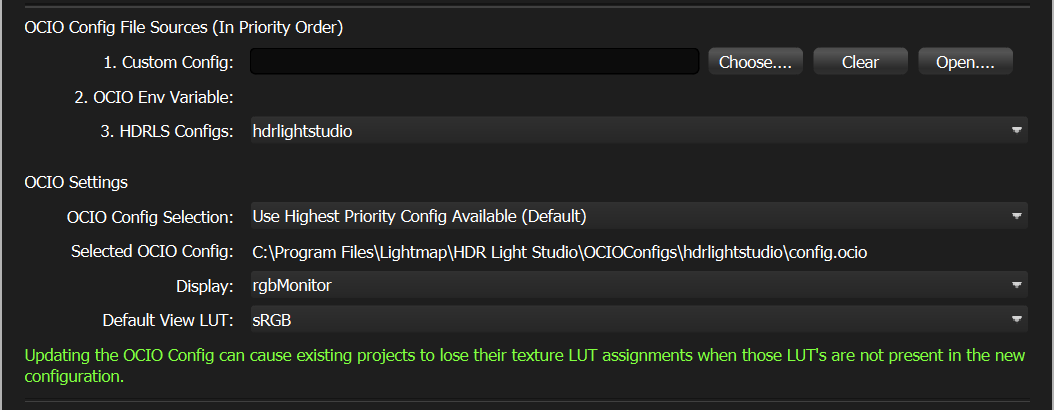
OCIO Settings in Preferences panel
There are 2 sections to the OCIO settings. The first section is called 'OCIO Config File Sources (In Priority Order)' and shows a choice of available configs in a specific order.
This system may seem complex at first, but the new system puts you fully in control over OCIO configs - unlike previous versions of HDR Light Studio where an OCIO Environment Variable could not be overridden.
There are 3 places the OCIO config file can come from.
1. Custom Config
By default this is empty.
A config file can be selected using the Choose... button. The clear button will clear this setting.

Or a system administrator can set a special environment variable called HDRLS_OCIO_CONFIG and the user will not be able to override this.

2. OCIO Env Variable
The OCIO environment variable is used to set the config file used by all apps on your computer. Your system administrator or you may have set this. If so, it will look something like this. If not this will be empty.

3. HDRLS Configs
This drop down menu contains OCIO config settings that are installed with HDR Light Studio.

The next section of the settings is called 'OCIO Settings' and this is where you actually choose what OCIO Config to use and the settings from it.
Using the dropdown OCIO Config Selection, you can choose which setting to load.
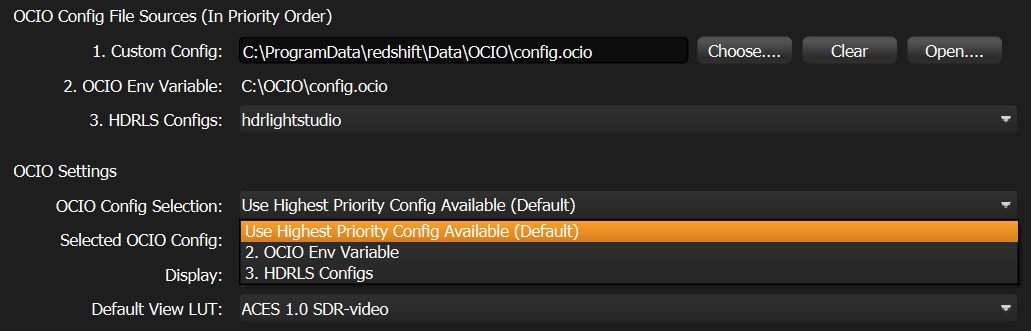
By default the Use Highest Priority Config Available setting is used chosen.
This setting makes HDR Light Studio work best out of the box, without the user needing to change anything.
Here is the logic behind this:
If 1.Custom Config is set, it will use that config, if that's empty check 2.OCIO Env Variable
If 2.OCIO Env Variable is set, it will use that, if that's empty use 3. HDRLS Configs as it's always available to use.
You can use the dropdown to force another available selection. So in our example above, you can choose to use OCIO Env Variable or HDRLS Configs, even though a Custom Config has been set.
Selected OCIO Config shows the config file that's loaded and is being used in HDR Light Studio.
Use the drop downs to select from the available DIsplay LUTS and Default View LUTS in that config file.
Changing settings may require a restart.

