Showing the HDR Light Studio Connection panel
Press the HDR Light Studio button in Maya (by default this is found in the HDRLightStudio shelf)

The HDR Light Studio Connection panel will open in the Maya interface.
When the HDR Light Studio Connection panel opens, a HdrlsProjectData node is added to the Maya scene and can be seen in the Outliner.
This node stores the HDR Light Studio lighting project within the Maya scene so that the lighting design can be restored in HDR Light Studio in a future sessions.
This stores the last state of the project before the HDR LIght Studio connection is closed, and of course in only saved when the Maya scene itself is saved.
Please note: Using Maya's 'File > Optomize Scene Size' feature will remove the HdrlsProjectData node from your scene. Be sure not to accidentally remove it.
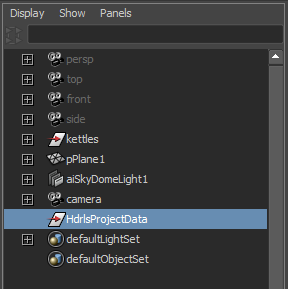
HDR Light Studio Connection - IBL Hook and Connection
At the top of the panel are the IBL Hook and Connection sections.
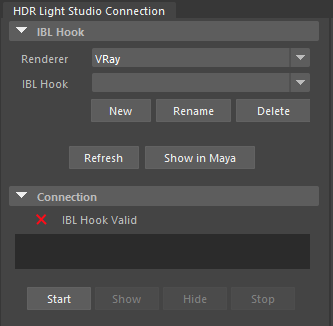
In order for HDR Light Studio to be started in a connection with Maya and your Renderer, an IBL Hook is required to connect with.
An IBL Hook is simply a valid Image Based Lighting setup (Dome Light / Environment Light), who's HDRI map file can be replaced and updated by HDR Light Studio.
If the Renderer shown at the top matches your current renderer in Maya (it should do)
The fastest way to get started is to simply press the Start button.
During the start process, our plug-in detects if there are valid IBL Hooks, if not then we create one for you.
(An exception to this is Maxwell Render - you need to set up image based lighting manually for this renderer - see here for details on how to do this)
Simply provide a name for the Hook and press the OK button.
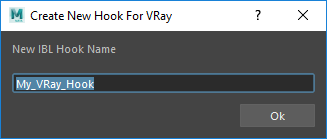
HDR Light Studio will now start, controlling the HDRI image file used on the new IBL Hook.
If you press the Start button and there are already valid IBL Hooks in your Maya scene, a dialog will appear where you will be asked to choose a Hook from the drop-down, or there is an option to create a New Hook
HDR Light Studio will then start connected to the hook selected or the new one created.
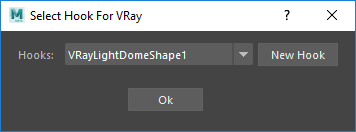
What happens when HDR Light Studio is connected to an IBL Hook?
The HDR light Studio connection now controls the image file being used in the IBL setup. The current HDRI map design in HDR Light Studio is shared with Maya as a temp proxy (lo-res) image, and the IBL is automatically updated to use this file.
A proxy image is used because it is faster to calculate in HDR Light Studio and faster for Maya to load during the iterative lighting design process.
The temporary file name and location will look something like this on your IBL dome/sphere:

The file name of the proxy file shared will change with a random number at the end. This ensures that an IPR session will update with the most up to date lighting at all times, even when renderers cache image textures in the scene.
At the end of the lighting process in HDR Light Studio a Production quality HDRI map will be produced at higher resolution and quality, and this map will automatically replace the proxy image.
The location and size of the proxy files can be set in the Preferences dialog in HDR Light Studio. You may need to change this location to a network drive if you want to use an IPR session using multiple computers for network rendering.
LightPaint in Maya Viewports
Rather than guessing where to put the lights in HDR Light Studio to achieve your desired effect, a selected light in HDR Light Studio can be moved using the LightPaint tools in the HDR Light Studio Connection panel. Press one of the LightPaint mode names to enable the tool. Then click on the 3D model in the Maya viewport to position the light via that LightPaint mode. Press the Off button to stop the LightPaint tool.
For more information about the LightPaint modes see: LightPaint
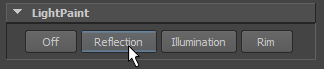
Export Maya Scene to HDR Light Studio
An alternative to using the LightPaint tool within the Maya viewport, is to Export your Maya scene into HDR Light Studio's Render View.
The Render View in HDR Light Studio provides a fast preview of the illumination and reflection effect of the HDR lighting on the scene, plus acts as an interface for positioning the lights.
The image is not intended as a final render, but an aid in the lighting design process.
Benefits of exporting your scene to HDR Light Studio are:
•Work in a single application with all the lighting controls at hand within the interface to concentrate on the lighting process.
•Click to reposition lights using LightPaint, and drag to move the light around the model with live ray-traced feedback in the render view.
•Drag and drop from the library of Preset Lights directly onto your 3D model in the Render View, they are positioned using the LightPaint mode.
•The Render View in HDR Light Studio is fast and highly optimized for previewing image based lighting. It handles very large scenes.
•Often provides a more robust and faster experience than using IPR with some renderers.
Use the Render View instead of an IPR session, and produce test renders in Maya for larger scenes.
The HDR Light Studio Connection panel has an Export section that provides a fast method to export your scene directly into HDR Light Studio's Render View.
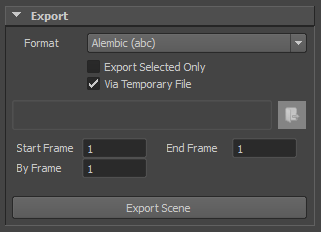
The default settings for this work well, Alembic is a very reliable format to move your geometry and cameras into HDR Light Studio, even for still images.
The Alembic format also supports animation in HDR Light Studio and the frame required can be selected.
Make sure the viewport with the camera view you want in Maya is active, and press the 'Export Scene' button.
Maya will export the scene and HDR Light Studio will then automatically load it.
Area Lights
Lights can be promoted from the HDRI map into Area Lights (light cards/emitters) in 3D space.
For more information on creating and using area lights in HDR Light Studio see: Area Lights
The promoted area light is removed from the HDRI map shared with Maya. However a representation of the area light will still be seen on the Canvas in HDR Light Studio (the canvas provides a lat-long view of both area lights and the HDRI map as viewed from the world origin).
When using HDR Light Studio connected to Maya, the area lights will automatically be created with the correct shader network for your renderer. The area lights in Maya will use proxy image files containing the light content (RGBA data) that is mapped onto the light surface. These proxy images will be controlled by HDR Light Studio, just like the main IBL proxy image is during the lighting process. Please note: You can set the resolution of the proxy content in HDR Light Studio’s Preferences panel.
In addition to the RGBA content - then the size, location, rotation of these area lights is also controlled by HDR Light Studio through the connection. If available in your renderer, the primary (camera) visibility and light falloff (quadratic or constant) will also be set by HDR Light Studio. All other settings for the area light are not controlled by HDR Light Studio and can be adjusted in Maya.
We have gone to great lengths to ensure creating and adjusting area lights will work correctly when using a Maya IPR (or your renderer's IPR) to provide a live preview of your lighting. This makes a great workflow - lighting in HDR Light Studio and seeing the results update in your IPR session.
When the first area light is created by HDR Light Studio in Maya, a new group caled HDRLSAreaLights is created to contain these area lights and can be seen in the Outliner.
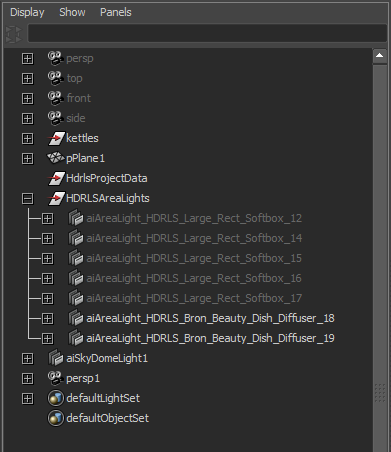
Control of HDR Light Studio's area lights is uni-directional from HDR Light Studio to Maya, i.e. if you move one of these area lights in Maya, the position is not updated in HDR Light Studio. HDR Light Studio drives their position. If you did move a light in Maya by mistake, the next time HDR Light Studio adjusted the light it would move back to HDR Light Studio location.
As lights are created, duplicated, deleted, hidden etc within HDR Light Studio, the area lights in this folder are updated and will be in sync with HDR Light Studio.
If you drag the position of a light in the Render view in HDR Light Studio, the position will be updated in Maya when releasing the mouse, keeping the communication traffic between the apps to a sensible level.
When using the HDR Light Studio area lights, please note:
Renaming/deleting/duplicating these area lights in Maya (or any part of their associated shader network/file nodes) will cause problems!
Production Render
Once you are happy with your lighting, press the 'Production Render' button in HDR Light Studio.
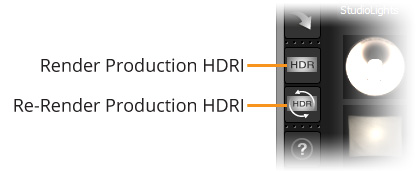
Set your Production Render settings and Press Render in this panel. For more information see: Production Render Dialog
The production quality content will be calculated and saved. The connection will automatically update Maya to use these final area light and HDRI map images.
If any changes are now made to the lighting in HDR Light Studio, all content will be updated to use the proxy versions again. So please ensure you 'Stop' the HDR Light Studio connection after you have produced your production lighting.
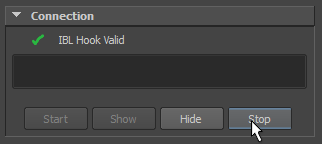
Save Maya scene.
If you would like the HDR Light Studio project to be saved in your Maya scene, you should save your Maya scene now. This way the scene state matches the HDRI map and area lights that are currently in the project.
This Maya scene can be shared with another Maya user without the HDR Light Studio 5 Connection installed, and it would open and render without problems, even the area lights. The HdrlsProjectData node would simply be ignored.
Saving and loading HDR Light Studio projects
The HdrlsProjectData could be deleted from the scene and would not create problems, but would remove the option of restore the HDR Light Studio project if you wanted to further edit/adjust the lighting.
However the HDR Light Studio project can be saved from the HDR Light Studio interface at any time during the lighting process as a HDi file (native HDR Light Studio project file), even when using HDR Light Studio via a connection. If you were to open HDR Light Studio in a connection with Maya, this project can be loaded into HDR Light Studio using Project > Open Project. The lighting design would load into HDR Light Studio replacing its current design, and would then be synced back into Maya. This is how you can move lighting between Maya projects or between renderers in Maya.
