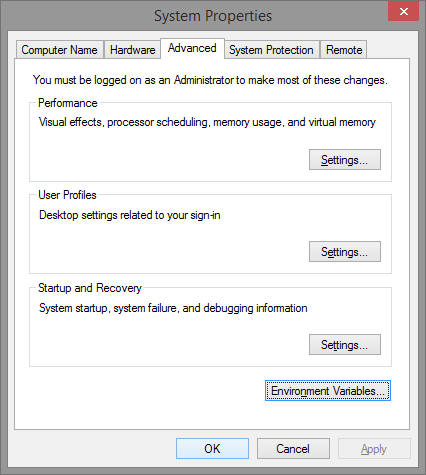Installation
Simply install the HDR Light Studio main application and ensure that HDR Light Studio is licensed.
The connectivity to HDR Light Studio is already included within VRED.
You are now ready to use HDR Light Studio with VRED!
Next steps: Connection Interface Overview or follow the Workflow Tutorial
Please Note: If you are running VRED 2016 or older, you will need to edit a Windows Environment Variable so VRED can find HDR Light Studio.
Older versions of VRED are hard coded to look for HDR Light Studio 4, and will not see the new installation of HDR Light Studio.
Therefore, we need to make a simple change to a Windows OS Setting that will tell VRED to start HDR Light Studio instead.
Open the Control Panel in Windows OS
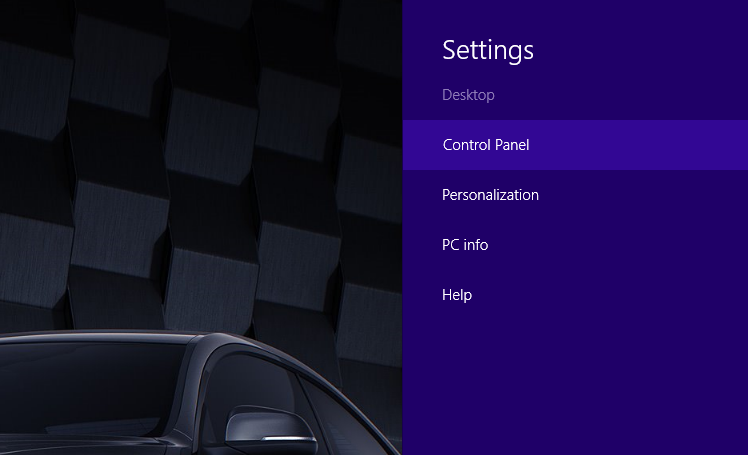
Select System and Security
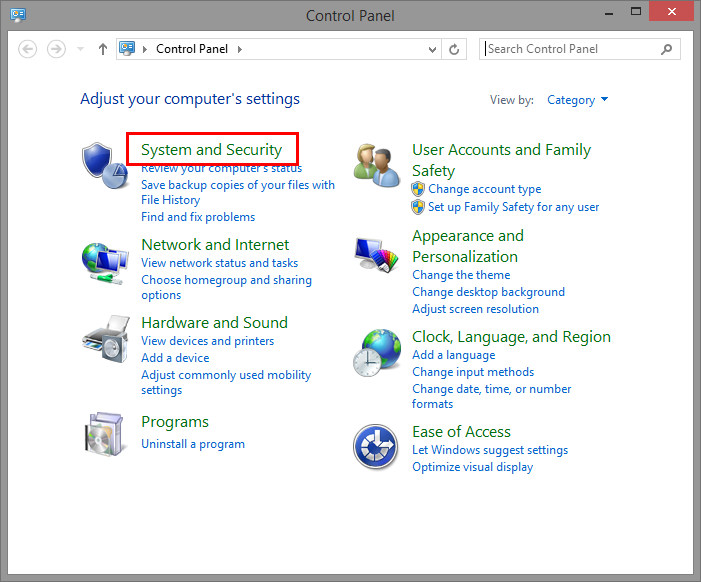
Select System
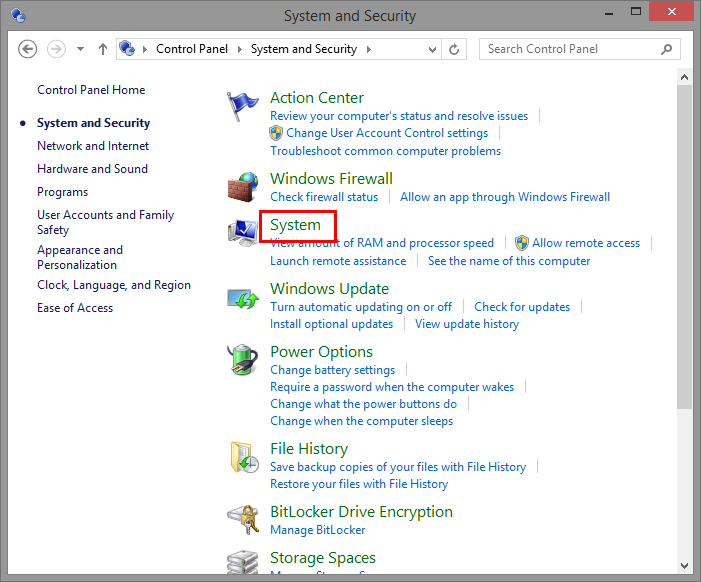
Select Advanced system settings
(You will need administrator privileges on your user account to do this, if you are unable to complete this step please ask your IT admin to help you)
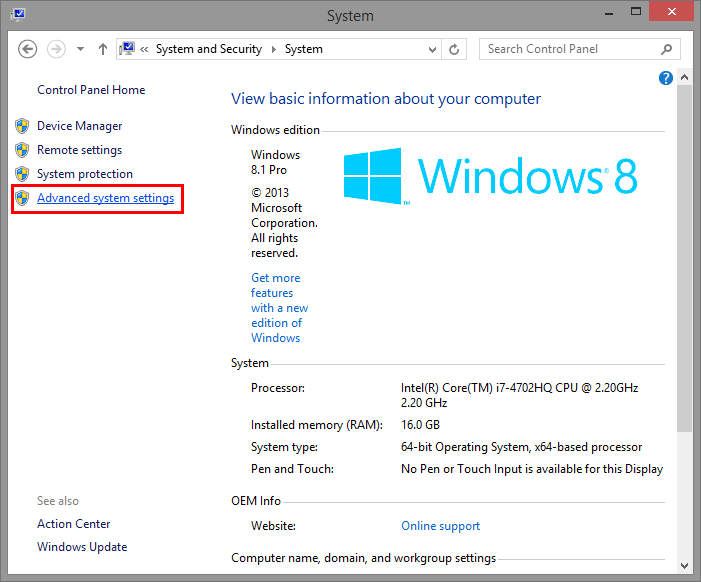
Click the Environment Variables… button
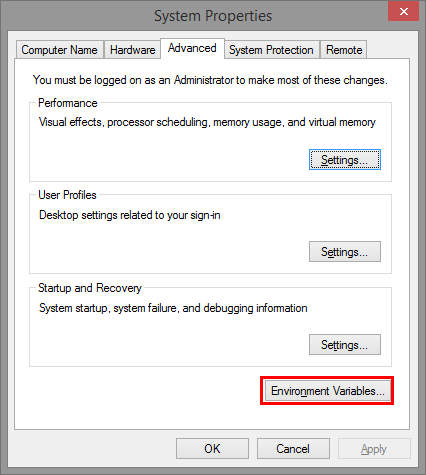
Scroll down the System variables list until you can see the HDRLS_HOME_V5 entry.
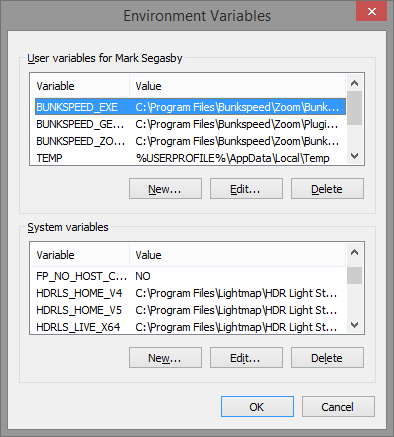
Click on the HDRLS_HOME_V5 entry in the list and press the Edit… button
(Important: If you already have a HDRLS_HOME_V4 entry in the list too, please consult the last page of this document before continuing)
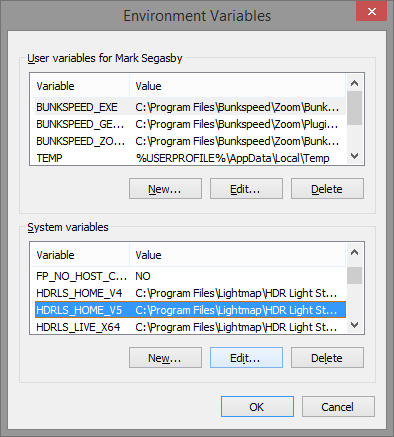
We are now going to copy the Variable value from HDRLS_HOME_V5
We will later paste this path into a HDRLS_HOME_V4 variable
The whole path will look something like this:
C:\Program Files\Lightmap\HDR Light Studio
Select all of the Variable value contents and copy this path by pressing CTRL + C and then press OK to close this window.
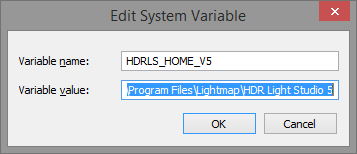
If you already have HDR Light Studio 4 installed, Click on the HDRLS_HOME_V4 entry in the list and press the Edit… button.
The current value will be something like this:
C:\Program Files\Lightmap\HDR Light Studio v4.0
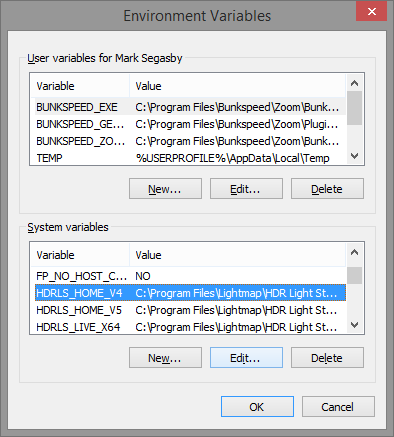
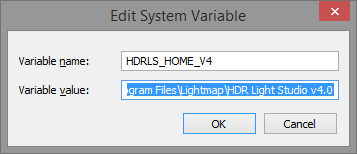
If you do not have a HDRLS_HOME_V4 entry in the list, Press the New… button under the System variables list, and type: HDRLS_HOME_V4 into the Variable name field.
(Please note, this field is case sensitive and needs to exactly match)
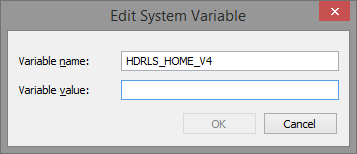
Now we will replace or enter the Variable value by selecting all (CTRL + A) and pasting (CTRL + V) into the Variable value field
It should then look something like this, you will have a HDRLS_HOME_V4 variable pointing to the location of HDR Light Studio (C:\Program Files\Lightmap\HDR Light Studio)
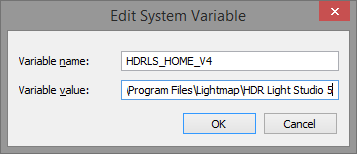
Press OK to close the Edit System Variable window
Press OK to close the Environment Variables window
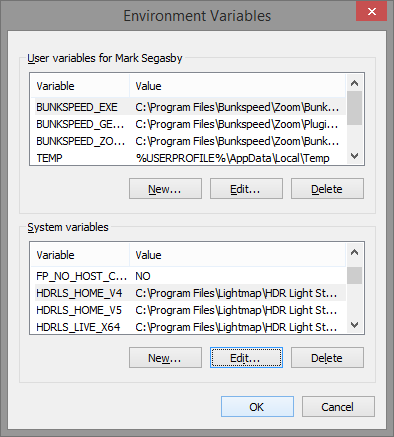
Press OK to close the System Properties Window