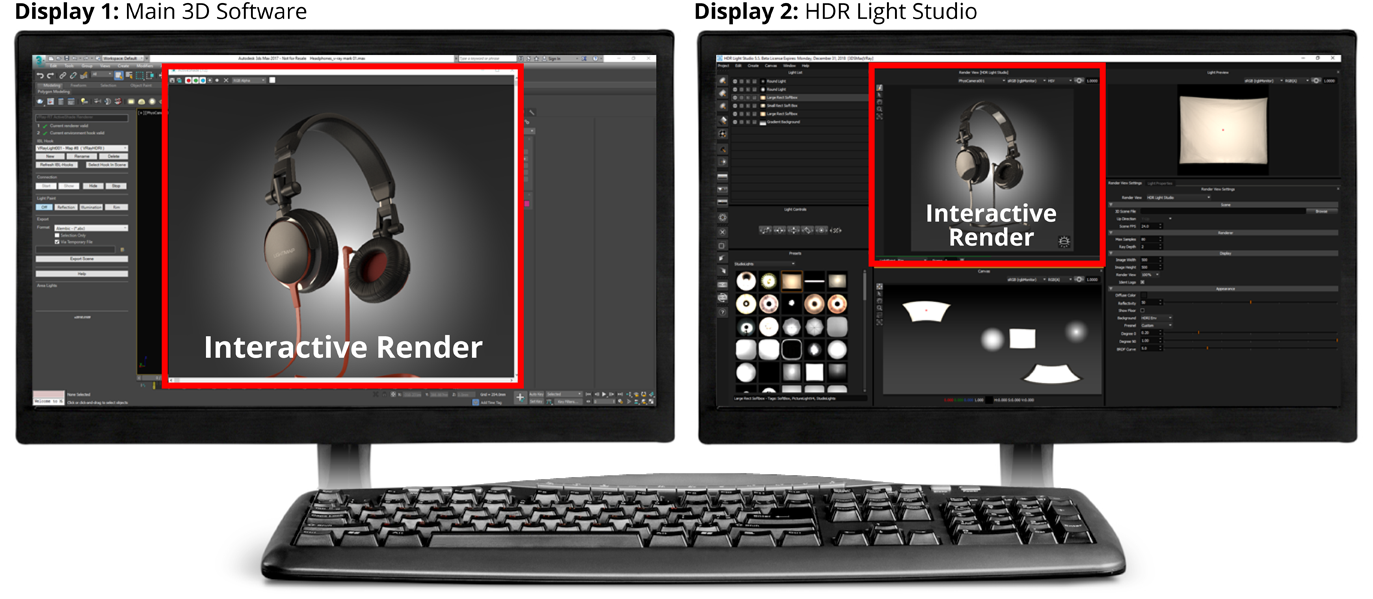
HDR Light Studio includes its own CPU powered Render View. Import a Houdini scene and quickly create perfect lighting by clicking and dragging light positions on the 3D model geometry with realtime feedback. Use Houdini's own interactive rendering at the same time to see the updated lighting interacting with the final shaders. In this scenario, 2 renderers are running at the same time and will be competing for your computer's resources. The competing renderers can slow down each other's performance and the responsiveness of the computer. Here is some advice on how to better manage this situation by managing the resources better.
Recommendations for Managing Performance/Resources:
GPU Rendering in Houdini
When using a GPU based renderer in Houdini (when HDR Light Studio's renderer is running), it should not compete with HDR Light Studio. So both renderers should be nice and fast when used at the same time.
CPU Rendering or CPU/GPU (Combined) Rendering in Houdini
If using CPU or CPU/GPU (Combined) renderering in Houdini when HDR Light Studio's CPU renderer is running, please consider making the following adjustments to improve performance:
1. In HDR Light Studio's Render View Settings for HDR Light Studio, reduce the Max Samples to a low number like 5.
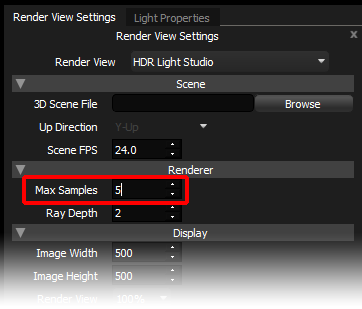
HDR Light Studio's renderer will now stop renderering much sooner after each lighting change, leaving more resources for Houdini's renderer.
HDR Light Studio's Render View really does not need to resolve to a high quality image, just a few samples is enough to get a good impression of the lighting. See here:

Please note
One thing to bear in mind is that when using HDR Light Studio using only the HDRI map (i.e. no 3D area lights). Once HDR Light Studio has collected the render samples, it does not need to re-sample when the HDRI map changes, i.e. a light is edited on the HDRI map. Therefore, once the progress bar is fully green, the renderer has essentially stopped 'rendering'. There is a small set of calculations to update the image when the HDRI map is changed. But these happen fast. So please understand that you can leave the Max Samples setting at 80 if you are using only HDRI map based lighting and HDR Light Studio's own Render View has already completed sample collection.
2. If you still feel the renderers are competing and performance is poor, if possible reduce the number of threads used by your renderer in Houdini when rendering. Many renderers default to using all threads. This can reduce Houdini's ability to process messages and images from HDR Light Studio. For example, if you have a computer with 8 CPU cores, reducing your renderer to use 6 cores will leave 2 more cores for HDR Light Studio and for handling communications between HDR Light Studio and Houdini. Additionally reducing thread priority to low can also help. Availability of these settings varies from renderer to renderer, please consult your renderer's documentation to see how to change these settings.
