Installing on Windows
Installing on MacOS
Uninstalling on Windows
Uninstalling on MacOS
Installing on Windows
Important Note:
You should install the main HDR Light Studio application first, prior to installing our MODO Connection plug-in. See installation instructions for HDR Light Studio here.
Make sure both MODO and HDR Light Studio app are not running prior to installing our MODO Connection plug-in.
1.Download the HDR Light Studio Connection for MODO installer from our web site. Pick the appropriate installer for your version of MODO.
2.Run the installer. This copies the files from the installer to:
C:/Users/<username>/AppData/Roaming/Luxology/Configs/hdrls5_kit801
3.Run MODO.
4.Go to System > Kit Toggle Enable. If you have the HDR Light Studio 4 plug-in installed you should disable this while using the HDR Light Studio connection. So disable hdrlightstudio and enable HDRLightStudioConnection
5.Restart MODO.
6.That's it. The HDR Light Studio connection to MODO should be installed on your computer. The options for HDR Light Studio appear in MODO's Environment Properties Panel.
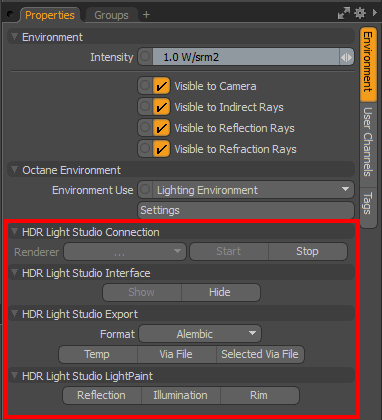
MODO Environment Properties Panel
You should now proceed to Licensing. For information on using the connection see MODO Connection.
Important Note:
You should install the main HDR Light Studio application first, prior to installing our MODO Connection plug-in. See installation instructions for HDR Light Studio here.
Make sure both MODO and HDR Light Studio app are not running prior to installing our MODO Connection plug-in.
1.Download the HDR Light Studio Connection for MODO installer from our web site. Pick the appropriate installer for your version of MODO.
2.Run the installer. This copies the files from the installer to:
/Library/Application Support/Luxology/Content/Kits
3.Run MODO.
4.Go to System > Kit Toggle Enable. If you have the HDR Light Studio 4 plug-in installed you should disable this while using the HDR Light Studio connection. So disable hdrlightstudio and enable HDRLightStudioConnection
5.Restart MODO.
6.That's it. The HDR Light Studio connection to MODO should be installed on your computer. The options for HDR Light Studio appear in MODO's Environment Properties Panel.
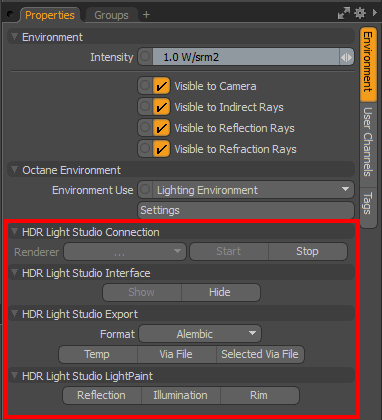
MODO Environment Properties Panel
You should now proceed to Licensing. For information on using the connection see MODO Connection.
To remove the HDR Light Studio plug-in connection to MODO, run the uninstaller in the following directory:
C:\Program Files\Lightmap\HDRLightStudioConnectionModo\
Uninstalling on MacOS
To remove the HDR Light Studio plug-in connection to MODO, delete our kit directory (called "hdrls_kitxx" where xx is the version) in the following directory:
/Library/Application Support/Luxology/Content/Kits
